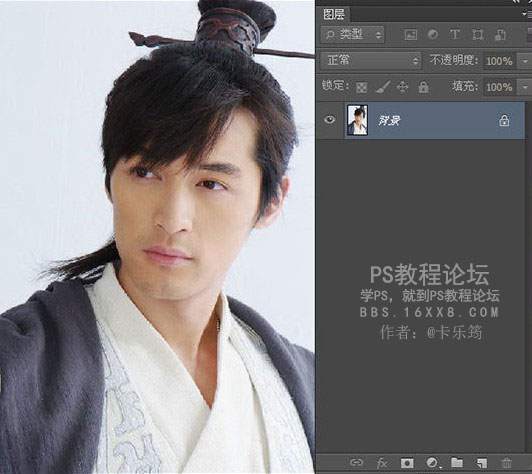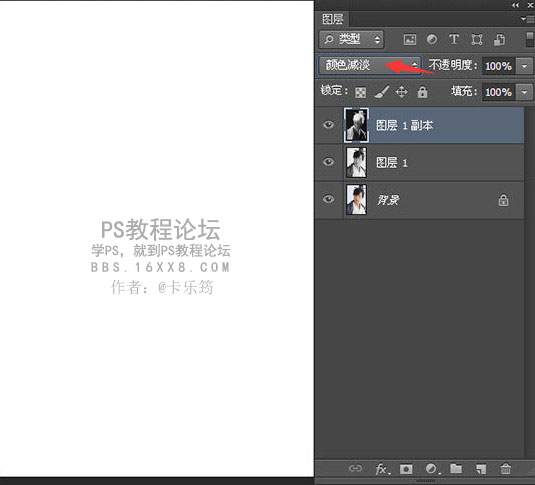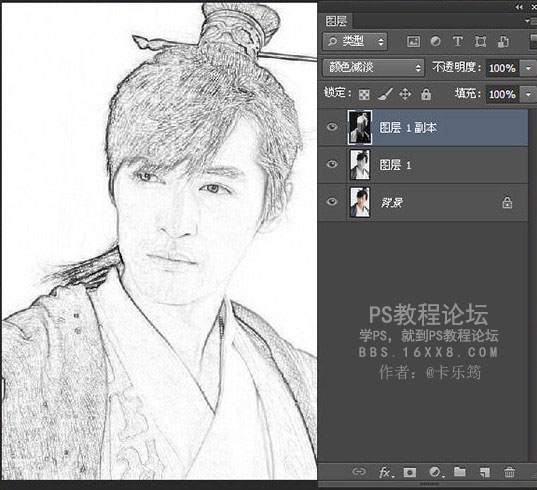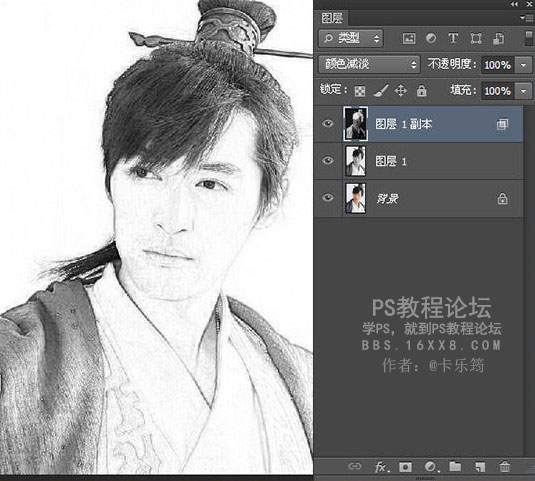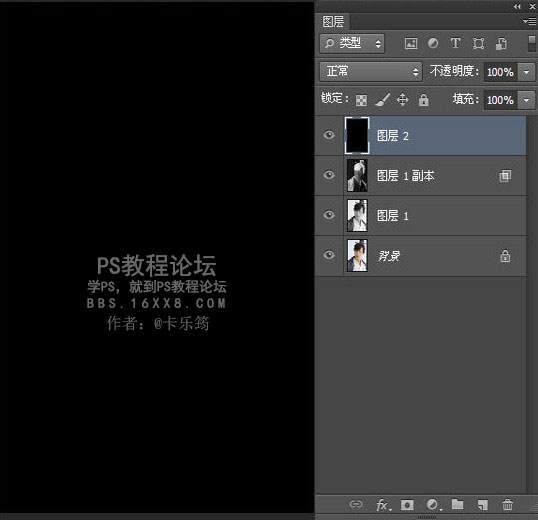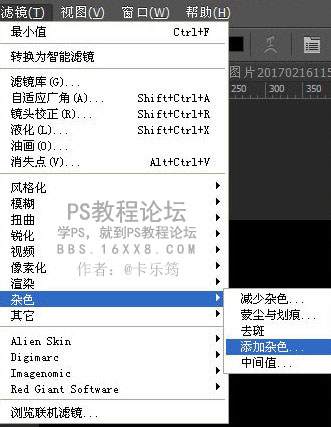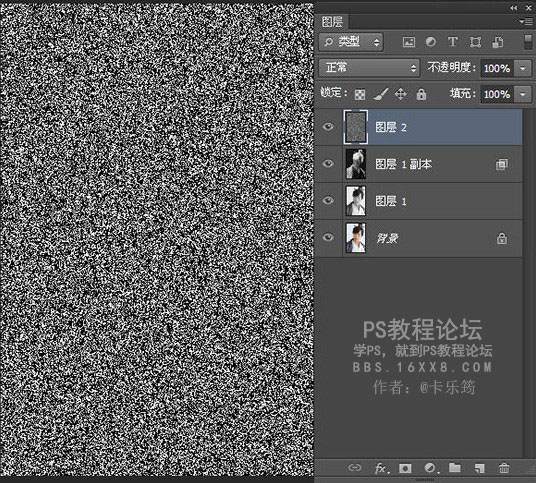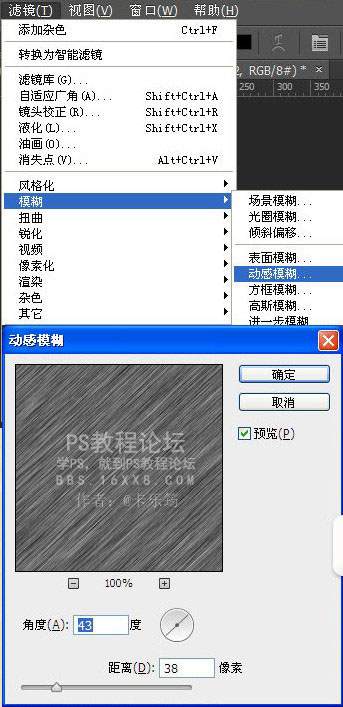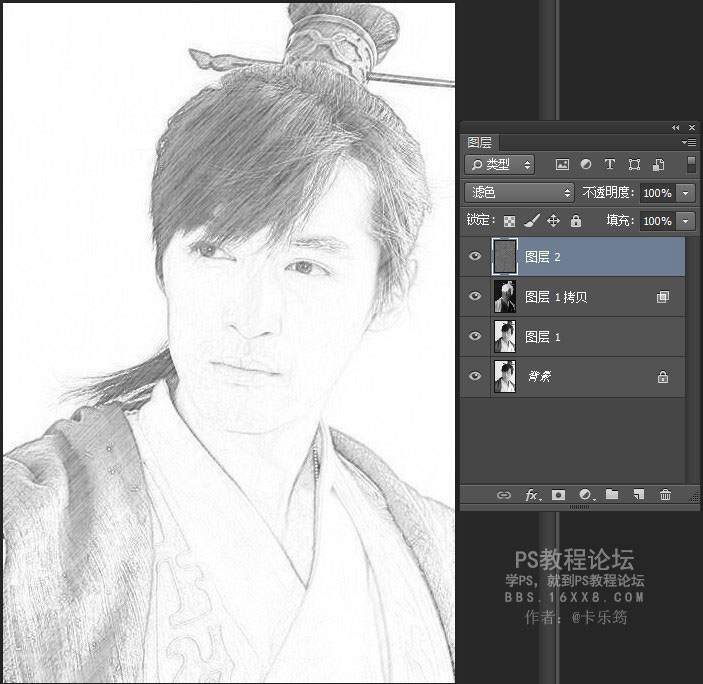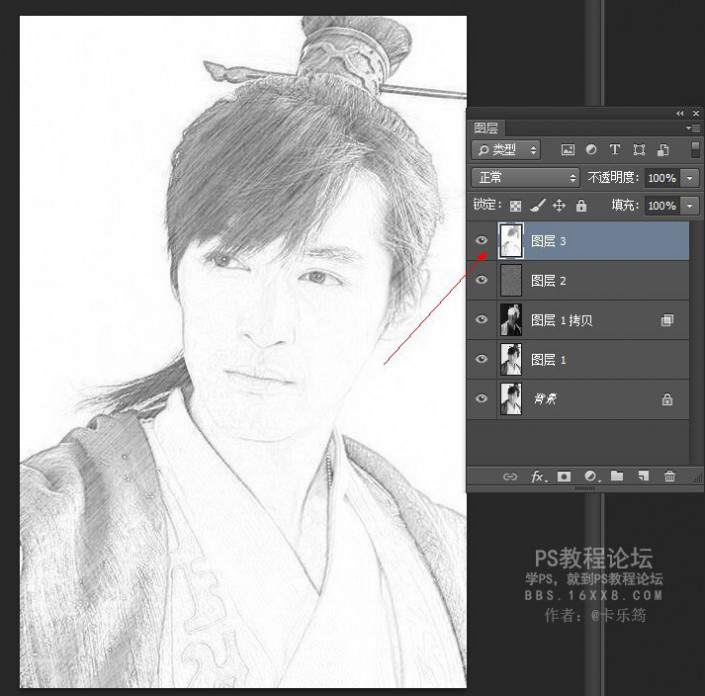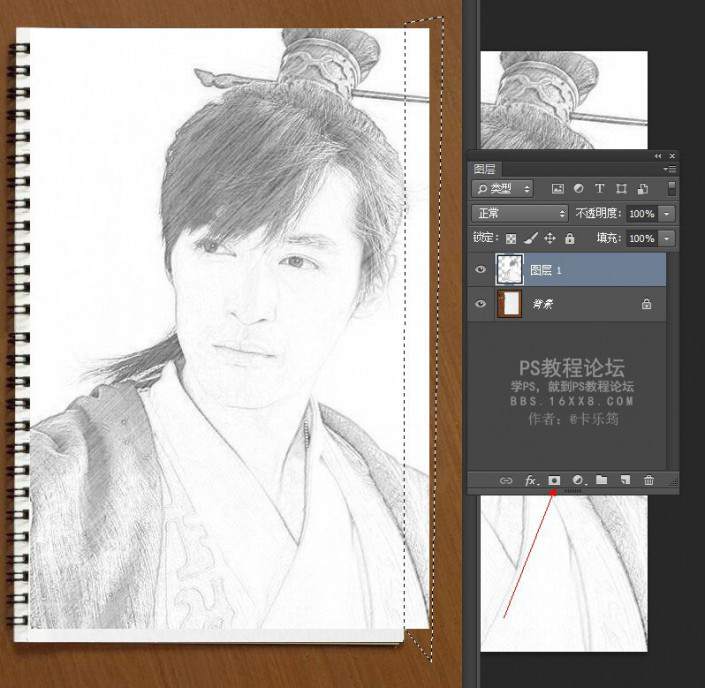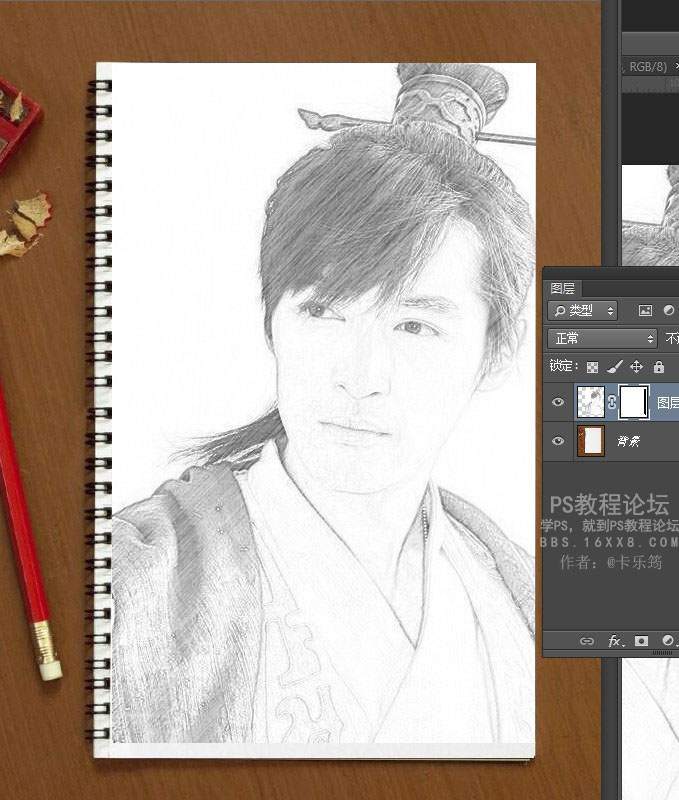ps照片转素描详细教程「照片转素描哪个软件好」
文章作者:seo优化大师 文章来源:港翔seo优化 浏览量:
本文导读:@卡乐筠:教大家如何把胡歌的照片制作素描效果,方法简单,大部分素描效果都是用这种方法,推荐给大家收藏学习了。先看效果:素材:步骤:1、打开背景图层,将背景图层进行复制CTRL+J,然后CTRL+SHIFT+U去色。效果如下:2、复制去色的图
@卡乐筠:教大家如何把胡歌的照片制作素描效果,方法简单,大部分素描效果都是用这种方法,推荐给大家收藏学习了。先看效果:
素材:
步骤:
1、打开背景图层,将背景图层进行复制CTRL+J,然后CTRL+SHIFT+U去色。
效果如下:
2、复制去色的图层1,然后反相CTRL+I
混合模式修改为颜色减淡,画面变成了白色的。
3、滤镜~其他~最小值(数值自定)
效果:
4、双击图层1副本,进入图层样式编辑,混合选项里面的下一图层(下图红框),按住ALT键,把左边的半边滑块往右拖,则此时该图层的下一图层中的暗部会慢慢的浮现出来。
效果如下:
5、新建一个图层,填充黑色。
执行滤镜~杂色~添加杂色(单色)
数值如下:
效果:
再执行滤镜~模糊~动感模糊。
效果:
修改图层2模式为滤色,你也可以尝试其他,这里主要是做出类似画笔的效果
盖印图层CTRL+SHIFT+ALT+E
CTRO+O打开素材,然后用移动工具把上面图层3的胡歌拖到素材上面。
调整好位置,然后用钢笔工具做选区,把超出素材的地方选上。再添加黑色蒙版。(不加蒙版也可以直接调整素材的大小,随个人喜欢。)
效果:
最终效果:
版权保护: 本文由 seo优化大师 转载于网络,版权归原作者所有,如有侵权请联系 seo优化大师 删除
转载请保留链接:[ps照片转素描详细教程「照片转素描哪个软件好」] http://www.qqsn.com.cn/seo/2652.html