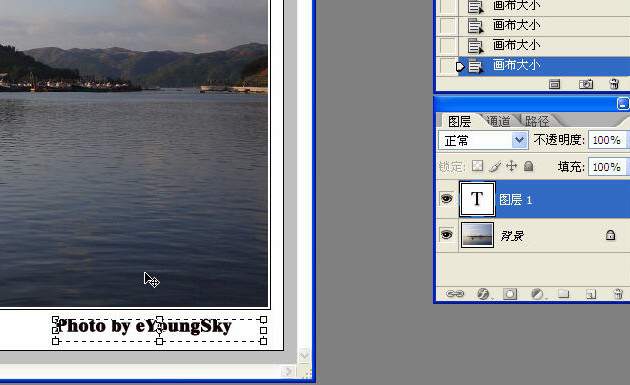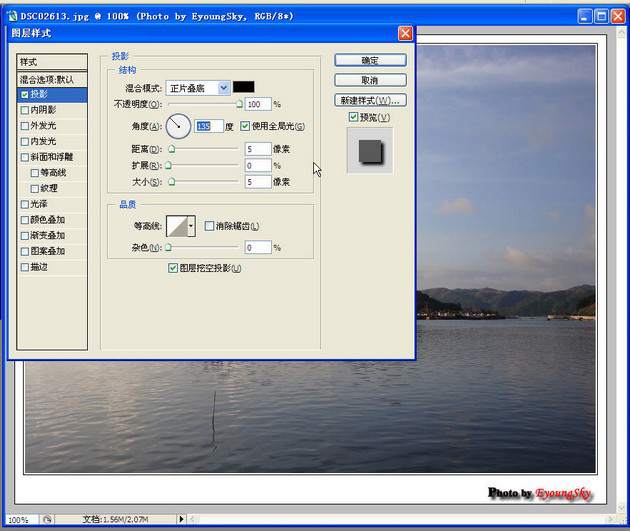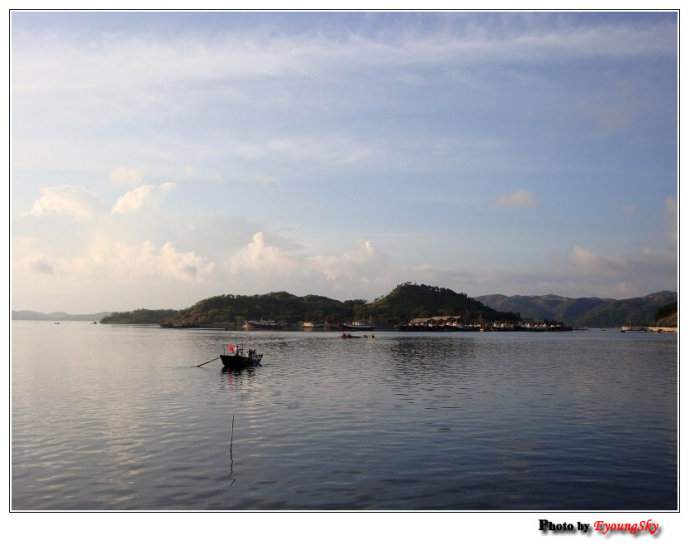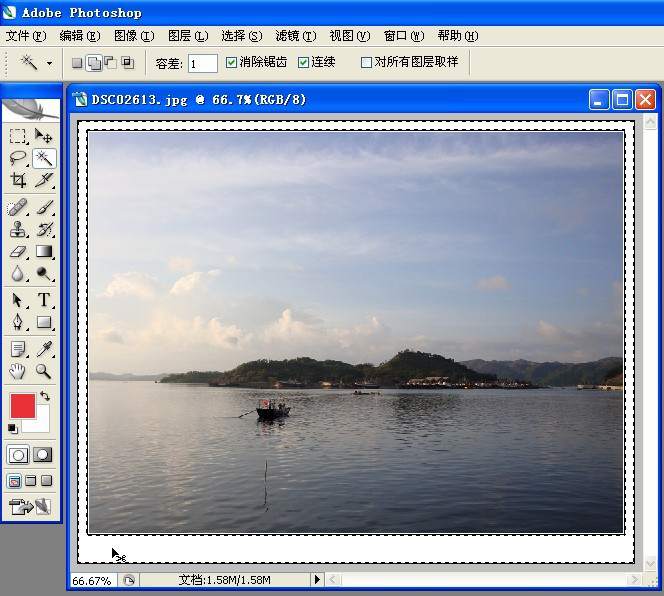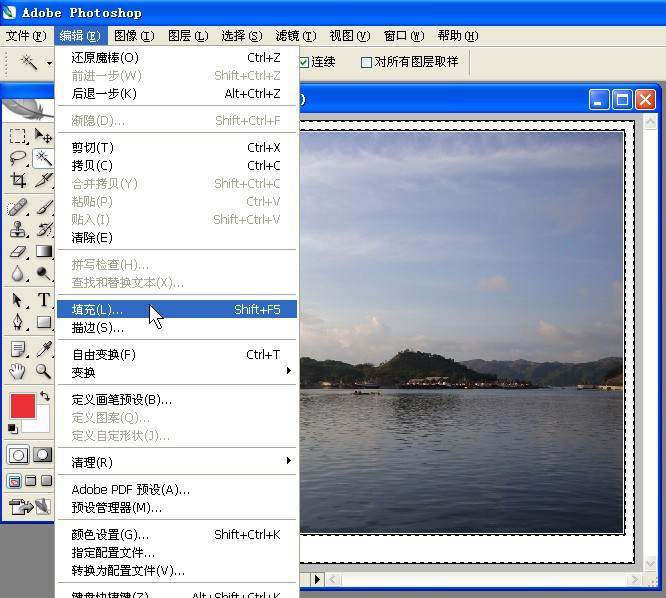用ps给照片加边框有哪些方法「ps加边框线怎么设置」
文章作者:seo优化大师 文章来源:港翔seo优化 浏览量:
本文导读:用ps也可以做出非常漂亮的边框,而且如果把做的动作录制下来,下一次再加边框时直接调用也很方便。1、第一层扩边:把需要的处理都做完后,最后再加边框,本例照片大小设为800X600(不同大小加的边框大小不同),点击菜单的图像-画布大小;2、画布
用ps也可以做出非常漂亮的边框,而且如果把做的动作录制下来,下一次再加边框时直接调用也很方便。
1、第一层扩边:把需要的处理都做完后,最后再加边框,本例照片大小设为800X600(不同大小加的边框大小不同),点击菜单的图像-画布大小;
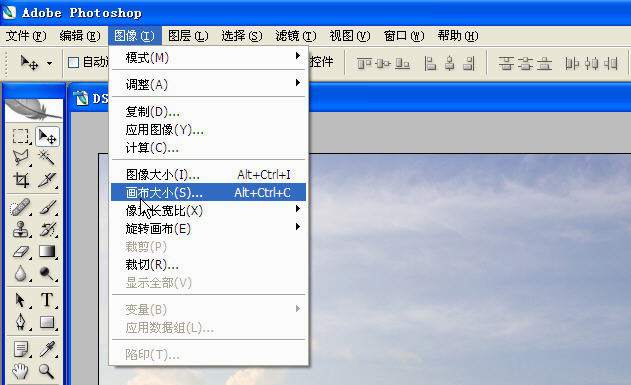
2、画布扩展颜色使用白色,将宽度与高度分别设为4像素(即每一边扩大2像素),注意勾上“相对”的选框,点确定。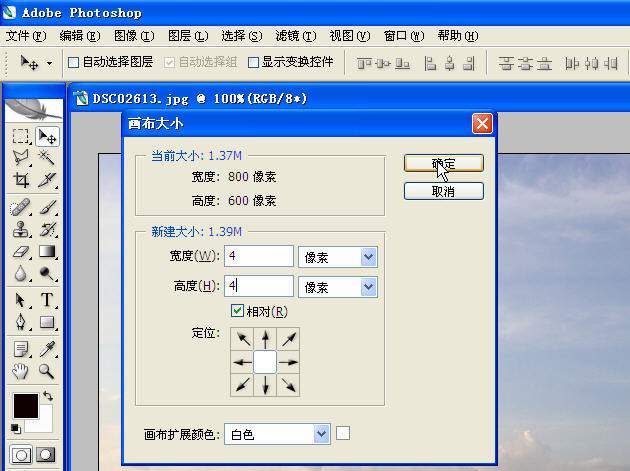
3、第二层扩边:继续点击菜单的图像-画布大小,扩展颜色选黑色,宽度与高度为2像素:
4、第三层扩边:扩展颜色重新选为白色,宽度与高度为0.8厘米
5、第四层扩边:宽度为0,高度1厘米,定位如下图设置:
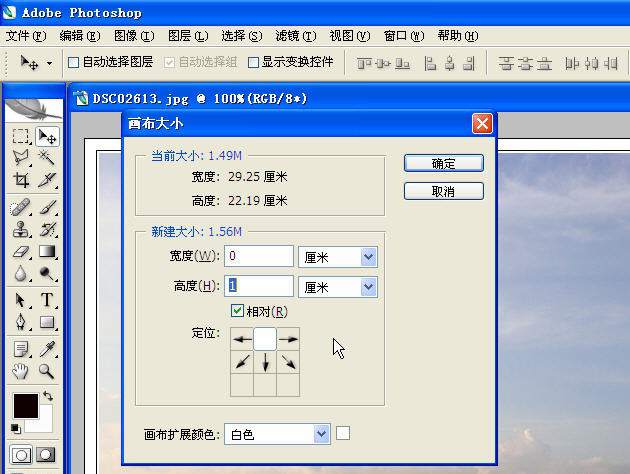
6、到上面一步做完,边框就加好了,然后我们可以加上自己的LOGO或文字说明,并对图层进行美化
当然,你完全可以按自己喜好设定边框的参数,也不用完全按上面的步骤做,其实上面讲的只是一个普通的例子,只要知道了方法,做起来很简单。
像下面这个,就是稍做改变做出来的,感觉也不错吧。
然后,可能有的朋友更喜欢用花纹填充的边框,那么该怎么做呢?可以试试下面的方法:
1、做完上面的第5步之后,也就是要写上LOGO之前,选择魔术棒工具,容差设为1,在下面白色边框处点击进行选择;
3、在填充对话框中选择图案;
4、从自定义图案中选择一个你所喜欢的花纹,再点确定;
5、这样就OK了,然后我们再来加上LOGO。下面完成后的样子,当然,还可以继续在外面按上面的方法再加几层边框。
版权保护: 本文由 seo优化大师 转载于网络,版权归原作者所有,如有侵权请联系 seo优化大师 删除
转载请保留链接:[用ps给照片加边框有哪些方法「ps加边框线怎么设置」] http://www.qqsn.com.cn/seo/2688.html