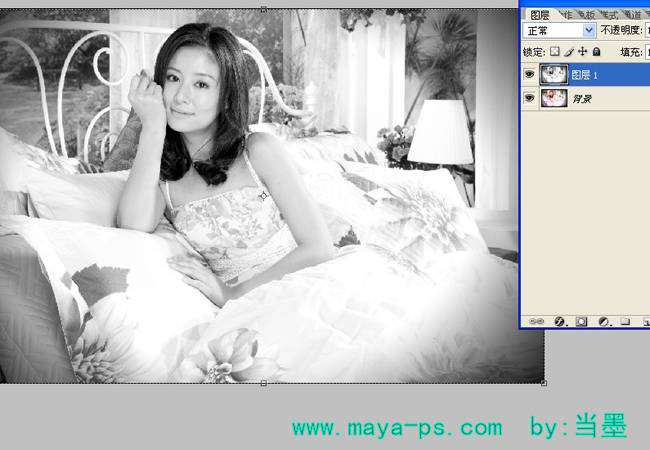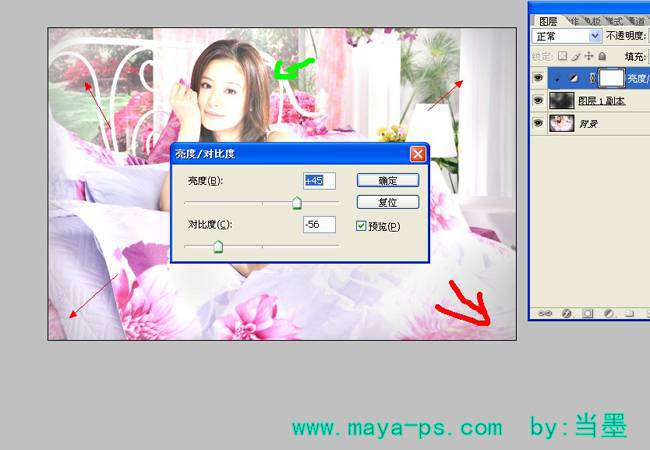ps消失点滤镜去除杂物「ps暗角怎么去除修复插件」
文章作者:seo优化大师 文章来源:港翔seo优化 浏览量:
本文导读:制作思路:利用图层叠加模式里面的线性光叠加模式原理(详见网站关于线性光的介绍),是照片的暗角变亮。照片的暗角可能是镜头、拍摄时间不注意等原因造成的,有时间很影响图片的效果的比如下面这张图效果原图1.打开图片复制一层背景层执行去色命令。图层-
制作思路:利用图层叠加模式里面的线性光叠加模式原理(详见网站关于线性光的介绍),是照片的暗角变亮。照片的暗角可能是镜头、拍摄时间不注意等原因造成的,有时间很影响图片的效果的比如下面这张图
效果
原图
1.打开图片复制一层背景层执行去色命令。图层--复制图层(ctral+j) 图像--调整--去色(ctral+shift+u),
2.对刚刚去色的图层执行高斯模糊(滤镜--模糊--高斯模糊)参数如图,画布尺寸不同模糊值大小不一样。只要模糊看不清图片,而明暗还在就可以
.把图层1的叠加模式改为线性光
4.对图层执行反相,图像--调整--反相(ctral+j
5.为图层1添加亮度\对比度调整层(点击图层面板下面的半黑半白的圆形图标)。在这里我要单独对图层1进行调整不想影响到背景层,所以我们要把亮度\对比度调整层变为图层1的专属图层。我先不作调整直接点击确定按钮
6.选择亮度\对比度调整层,按后按住alt建把鼠标移到亮度\对比度调整层和图层一之间(在图层面板上哦)敲击鼠标左键。调整参数如果,调整到暗角看起来不暗就ok。呵呵,这里说明一下哦,如果拍摄时间拍的不好,后期很难处理出来那种很完美的片子,比如这个调整到最后,我们也只是把暗角减弱了。所以前期拍摄是很重要的
7.经过上一步暗角基本亮起来了,但是人物也亮了呵呵。现在用加深减淡工具在图层1(即上图的图层1副本做教程时间可能我复制一份以防不测,大家可以无视)进行仔细的修正(或者直接用画笔工具)。在脸部等该暗的地方用加深工具(黑色的画笔也可以)进行加深操作
8.我处理的基本如下图,呵呵水平有限始终没能调出最满意的效果。(*^__^*) 嘻嘻……谁有更好的办法不要忘了分享一下
版权保护: 本文由 seo优化大师 转载于网络,版权归原作者所有,如有侵权请联系 seo优化大师 删除
转载请保留链接:[ps消失点滤镜去除杂物「ps暗角怎么去除修复插件」] http://www.qqsn.com.cn/seo/2728.html