adobephotoshopcs4经典入门教程图文「pscs4教程」
文章作者:seo优化大师 文章来源:港翔seo优化 浏览量: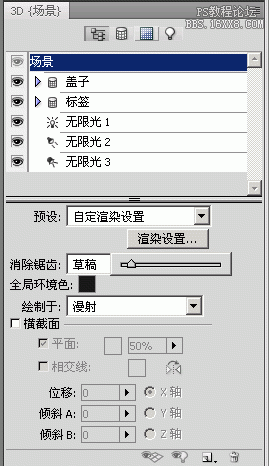
本文导读:【接上篇】e.3D面板3D面板是Adobe® Photoshop® CS4为了支持虚拟立体功能而新加的面板。3D 面板会显示关联的 3D 文件的组件。在面板顶部列出文件中的网格、材料和光源。面板的底部显示在顶部选定的 3D
【接上篇】e.3D面板3D面板是Adobe® Photoshop® CS4为了支持虚拟立体功能而新加的面板。3D 面板会显示关联的 3D 文件的组件。在面板顶部列出文件中的网格、材料和光源。面板的底部显示在顶部选定的 3D 组件的设置和选项(面板图片见下)。
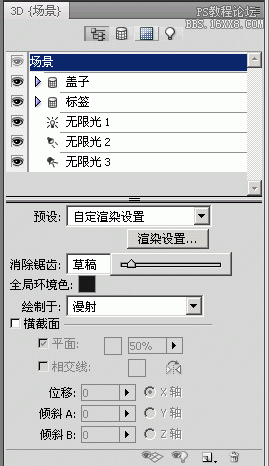
您可以使用 3D 面板顶部的按钮来筛选出现在顶部的组件。单击“ 场景” 按钮显示所有组件,单击“ 材料” 只查看材料,等等。f.注释面板新加入的注释面板上可以些一些文件注释,在以前的版本中,加入注释的通过选择的注释工具,在文件上拖动,在拖出的文本框中输入注释内容,而现在在新版本中是直接将注释写于注释面板内。这对于将审阅评语、生产说明或其他信息与图像关联十分有用。注释在图像上显示为不可打印的小图标。它们与图像上的位置有关,与图层无关。可以隐藏或显示注释,也可以打开注释以查看或编辑其内容。当一个文件中有多个注释时,可以通过注释面板下的导航进行不同注释间的切换(图片见下)。

5. PHOTOSHOP CS4面板操作a. 移动面板在移动面板时,您会看到蓝色突出显示的放置区域,您可以在该区域中移动面板。例如,通过将一个面板拖移到另一个面板上面或下面的窄蓝色放置区域中,可以在停放中向上或向下移动该面板。如果拖移到的区域不是放置区域,该面板将在工作区中自由浮动。• 要移动面板,请拖移其标签。• 要移动面板组或堆叠的浮动面板,请拖移标题栏。另外:在移动面板的同时按住 Ctrl可防止面板吸附。b. 关闭面板如果从排列好的面板中关闭某一个面板,我们可以通过将面板移动到工作区和原来面板区单独出来,这时点击出现在这个面板右上角的叉形关闭按钮。或者右键单击其选项卡,然后选择“ 关闭”,或从“ 窗口” 菜单中取消还有一种方法就是从“ 窗口” 菜单中选择该面板,然后将其选项前面的勾号去掉,也可以将面板关闭。c. 调整面板大小要将面板、面板组或面板堆叠最小化或最大化,请双击选项卡。也可以单击选项卡右侧深色区域(选项卡旁边的空白区)。若要调整面板大小,请拖动面板的任意一条边。某些面板无法通过拖动来调整大小,如 Photoshop 中的“ 颜色” 面板。d. 堆叠浮动的面板当您将面板拖出停放但并不将其拖入放置区域时,面板会自由浮动。您可以将浮动的面板放在工作区的任何位置。您可以将浮动的面板或面板组堆叠在一起,以便在拖动最上面的标题栏时将它们作为一个整体进行移动(图片见下)。
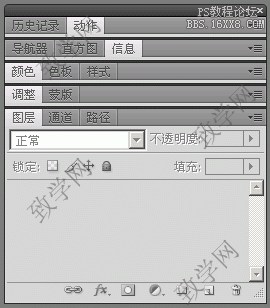
面板操作技巧:若要折叠或展开停放中的所有面板图标,请单击停放顶部的双箭头。• 若要展开单个面板图标,请单击它。• 若要调整面板图标大小以便仅能看到图标(看不到标签),请调整停放的宽度直到文本消失。若要再次显示图标文本,请加大停放的宽度。• 若要将展开的面板重新折叠为其图标,请单击其选项卡、其图标或面板标题栏中的双箭头。
版权保护: 本文由 seo优化大师 转载于网络,版权归原作者所有,如有侵权请联系 seo优化大师 删除
转载请保留链接:[adobephotoshopcs4经典入门教程图文「pscs4教程」] http://www.qqsn.com.cn/seo/2740.html