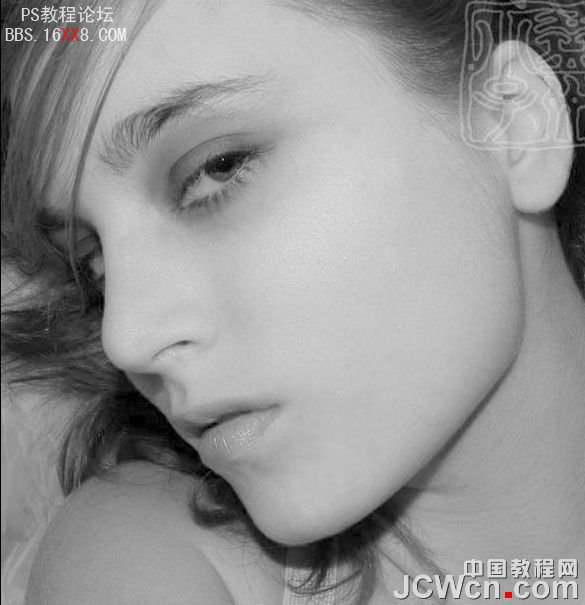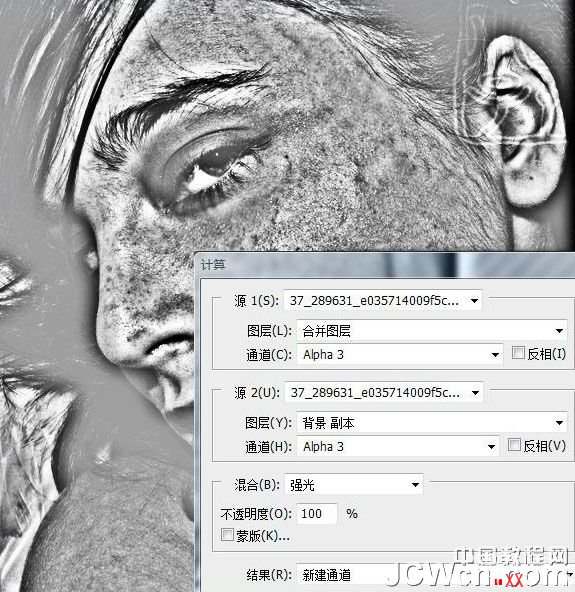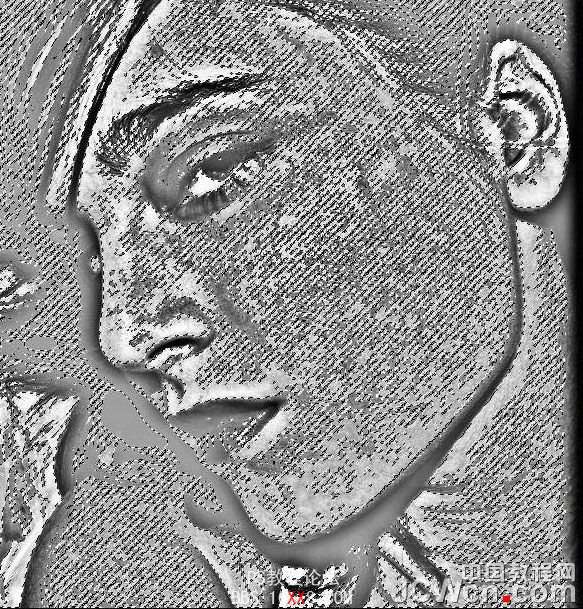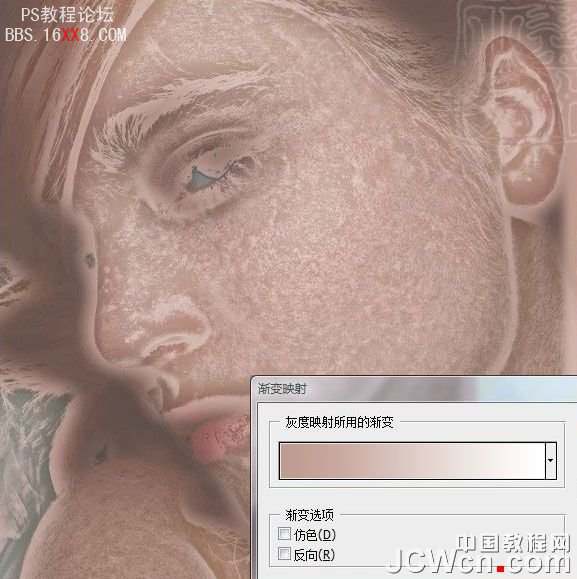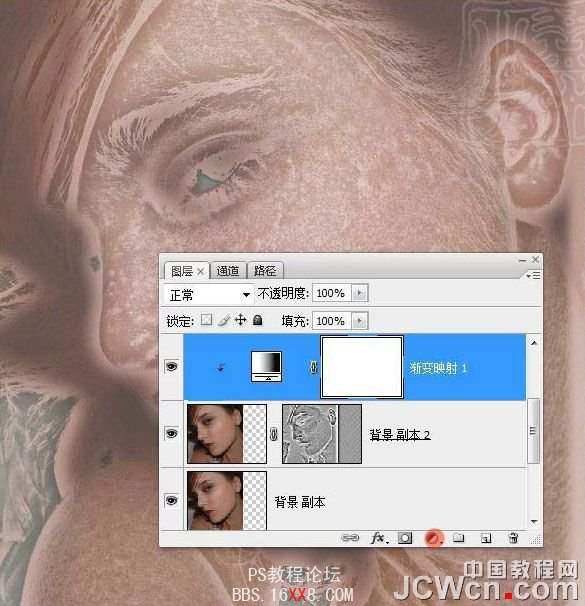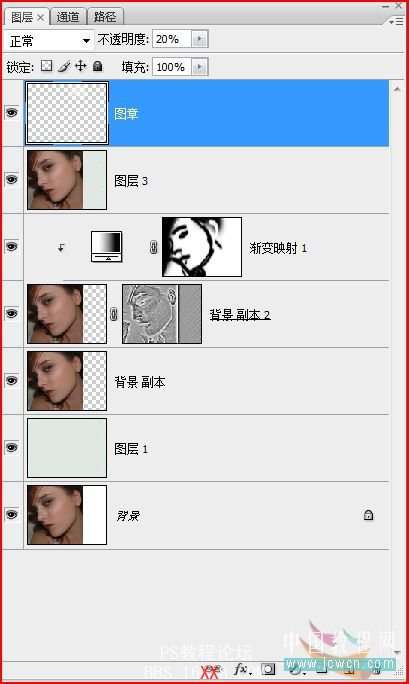photoshop磨皮美白教程「ps磨皮美颜新手基础教程」
文章作者:seo优化大师 文章来源:港翔seo优化 浏览量:
本文导读:作者:yizxzi 出处:中国教程网 本例为PS数码后期实例教程,作者在教程中介绍了运用PS的渐变映射调整层为美女磨皮,提亮美化皮肤的技巧,希望能给朋友们带来帮助~~此法在于不单是提亮了暗斑,更为其着色,较比曲线提亮法更趋尽美的保护皮肤质
作者:yizxzi 出处:中国教程网本例为PS数码后期实例教程,作者在教程中介绍了运用PS的渐变映射调整层为美女磨皮,提亮美化皮肤的技巧,希望能给朋友们带来帮助~~
此法在于不单是提亮了暗斑,更为其着色,较比曲线提亮法更趋尽美的保护皮肤质感。
素材来自网络。
原图:
效果图:
打开图片,复制图层,检查通道,您会发现斑点主要集中在蓝绿通道内,红色通道几乎不可见。
红通道:
绿通道
蓝通道
计算蓝绿通道,可得到一个强化了斑点的新通道。
进入通道面板,对新建的通道进行——滤镜——高反差保留处理。
紧接着计算,连续三次。
鼠标移至经计算处理后的通道并按住Ctrl键单击左键,并反选得到选区。
返回通道面板
复制背景副本图层,得到背景副本2图层,添加图层蒙版。
首先用滴管在途中选取较正常的肤色,然后建立渐变调整图层。
按住Ctrl 键,鼠标移至红区,单击左键。
鼠标再移至渐变映射松开就得到渐变映射调整图层。
在渐变映射图层蒙版上用黑色画笔涂抹掉不需要处理的地方,并视图情况调整相应的参数和混合模式。
盖印图层(Ctrl+shift+alt+e)滤色叠加30%提亮,再盖印一个图层,接着用污点工具处理余下的斑点。用图淡化处理一些纹理。图章取样点在处理地方附近,参数如图。
好了,磨皮工作就已告完,余下的操作就不再赘述。
图层面板展示:
最终效果图:



版权保护: 本文由 seo优化大师 转载于网络,版权归原作者所有,如有侵权请联系 seo优化大师 删除
转载请保留链接:[photoshop磨皮美白教程「ps磨皮美颜新手基础教程」] http://www.qqsn.com.cn/seo/2776.html