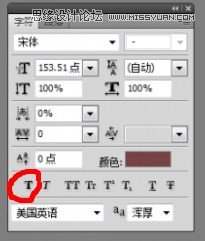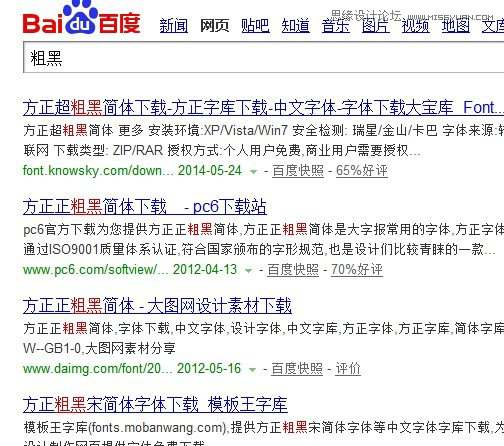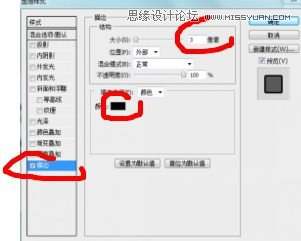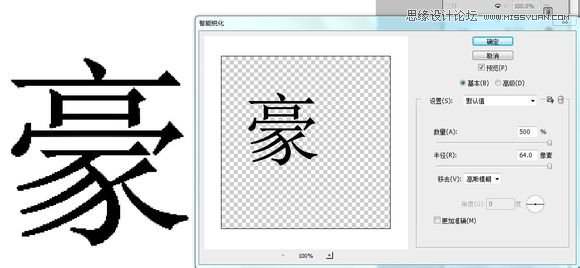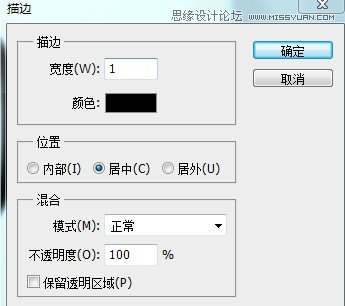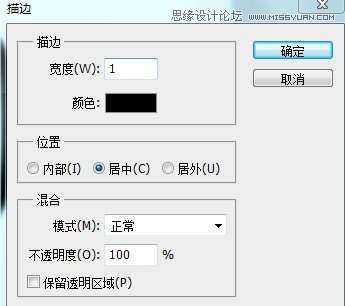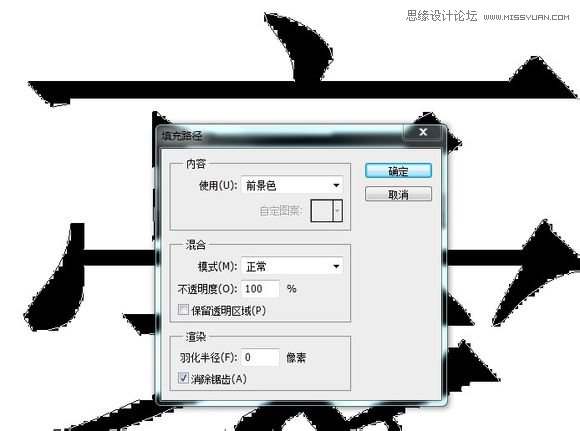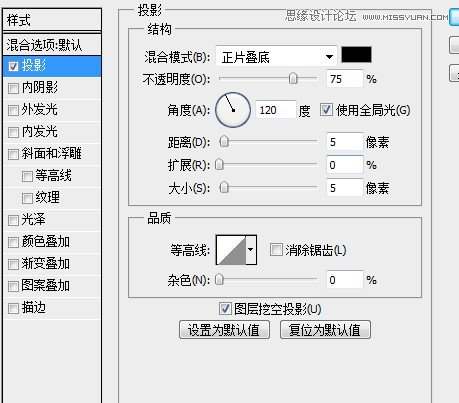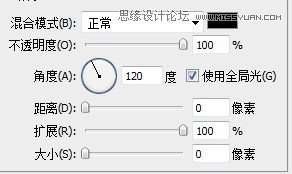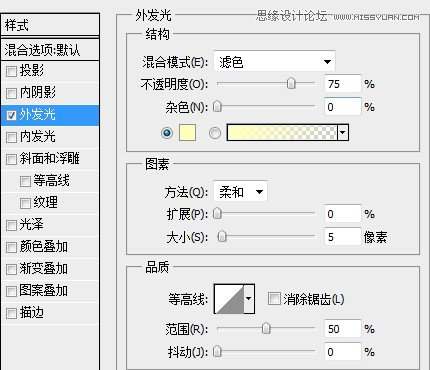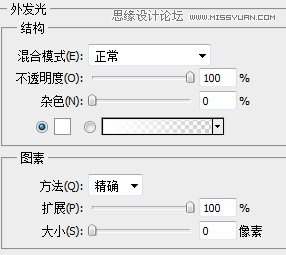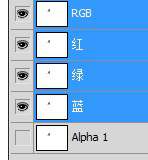让字体加粗的方法有什么「字体加粗按钮位于哪里」
文章作者:seo优化大师 文章来源:港翔seo优化 浏览量:
本文导读:本教程主要使用Photoshop详细解析给字体加粗的20种方法,字体加粗很简单,谁都会,而本文的目的则是扩展大家的思路。PS是一个神奇的软件,简单的字体加粗,可以通过无数种方法达到目标,由此可见PS的神奇与灵活。网络上只能找到几种方法,此贴
本教程主要使用Photoshop详细解析给字体加粗的20种方法,字体加粗很简单,谁都会,而本文的目的则是扩展大家的思路。
PS是一个神奇的软件,简单的字体加粗,可以通过无数种方法达到目标,由此可见PS的神奇与灵活。网络上只能找到几种方法,此贴独创绝大部分【有几条是最基本的谁都会也谈不上原创】,希望此贴能够开拓各位吧友的思路,也欢迎吧友们继续补充。
1、在字体的设置这里,选择浑厚或平滑。
介绍一下这里:这里是消除字体锯齿方式的设置,如果选无的话文字锯齿会比较明显。 而浑厚、平滑是其中的选项,选择以后文字会变粗一点,但不是很明显。说出这个主要是拓展大家的思路。
2、文字仿粗体 选择你要加粗的文字,然后打开文字工具设置
然后点一下,就打开了如下的 文字工具设置
点第一个T就是仿粗体。可以作用于任何字体【此方法还有一个简便方法:选择你要加粗的文字后,直接右键,可以看到仿粗体选项】
3、很多字体有加粗版本,请在百度搜索下载 比如:粗黑粗宋 而且都是有很多版本的,可以任意挑选。
4、复制图层加粗 写完字后,按ctrl+J复制一层,可以有加粗效果。 再复制一层,又能加粗一些。
不过这个方法的加粗力度有限。到了一定的层数后,就没有效果了 因为这个方法的原理是这样的:每个字体的边缘都会有一些不清晰的像素。通过多图层的叠加。这些不清晰的像素的不透明度会越来越高,也就会越来越明显。但是这是有上限的,当所有不明显像素的不透明度都满了以后,再叠加也就没有用了。
5、图层样式-描边 在文字的图层点右键或者双击,打开图层样式,选择描边
就可以看到这样一个页面,颜色要选择和字体一样的颜色,大小可以自由调整,要多粗都可以。位置选择外部或居中【外部比居中描边大一倍,这也可以算是一种特殊的加粗方法】。
6、滤镜-最小值
先将文字图层栅格化,然后选滤镜-最小值。根据字号设置合适的像素。
7、滤镜-智能锐化与USM锐化 锐化可以快速聚焦模糊边缘,提高图像中某一部位的清晰度或者焦距程度,使图像特定区域的色彩更加鲜明。加深边缘的对比度 锐化的半径足够大的话,就会有明显的边缘加粗现象。
图为USM锐化
图为智能锐化
USM锐化和智能锐化的效果是可以明显看到的,参数要尽量调大。 当然其他锐化也有一定的作用,但是很不明显。
8、通过扩展边缘改变选区,然后填充 这个步骤比较麻烦。首先写字,然后载入文字选区【按CTRL左键单击文字图层的缩略图】。然后选择-修改-扩展输入你想要的半径数【这也将是加粗的半径数Shift+Ctrl+N新建图层,也可以点图层面板的新建图层按钮。
新建一个图层后,按Shift+F5填充,填充和文字相同的颜色即可。
9、编辑-描边
首先栅格化文字图层,然后执行编辑-描边,宽度就是描边的大小。颜色选择和文字相同的颜色。模式正常,不透明度100位置不能是内部,可以是居中或者居外,居外比居中大一倍。
10、选区-描边,首先栅格化文字图层,然后载入文字选区然后右键描边
此方法和上面的方法类似,接下来讲些利用选区的加粗法。
11、选区-锐化边缘 首先栅格化文字图层,然后载入文字选区 载入文字选区的方式上面已经讲了,按着CTRL左键单击文字图层的缩略图。或者,图层右键,选择像素。也可以 然后右键,点锐化边缘。 效果一次不明显,可以多次锐化。次数越多,加粗就越明显。不过这个很耗时。
12、选区-填充 首先栅格化文字图层,然后载入文字选区,然后右键点填充。效果一次不明显,可以多次填充,但是这个加粗程度是有上限的,原理等同方法4。
13、选区转换路径-填充
首先栅格化文字图层,然后载入文字选区,然后右键转换为路径。转换的时候容差设置最小,即0.5 切换钢笔工具,然后右键,选填充路径,颜色选择和文字一样的颜色。确定即可。
14、选区转换路径-描边,首先栅格化文字图层,然后载入文字选区,然后右键转换为路径。
接下来要设置画笔,因为我准备用画笔描边,将画笔的硬度调到100,前景色设为和文字相同的颜色。大小设置多少,描边就会多大,自己决定。然后切换钢笔工具,右键,选描边路径。
15.,选区-移动覆盖,首先栅格化文字图层,然后载入文字选区,介绍一组快捷键:按着Ctrl+Alt不动,按方向键。十分特殊的快捷键。可以用来去水印。
功能是:复制移动前选区内容,覆盖移动后的选区。 这组快捷键在这里也可以派上用场。 载入文字选区后,按着ctrl+alt不动,按方向键上,然后回来,再下、左、右。分别来回一次。文字就粗了一层。接下来介绍相对比较特殊的一些方法。
16、图层样式-投影,创建图层样式的方法上面有一个描边,这次我们选择-投影
这里我们先打开投影样式面板。让我给大家介绍一下这里的功能。混合模式-投影的混合模式,和图层混合模式的公式都一样。后面是可以选择颜色的。这个方式和描边的原理一样,所以要选择和字体相同的颜色。然后模式我们改为正常。不透明度,当然是100 角度,是指投影的角度,因为我们不是在做投影,所以这个无视。使用全局光,也是和角度有关的,无视。距离,是指投影样式和原图的距离。扩展,是指投影的硬度。大小,是指投影的增加大小,也就是在原大小的基础上增加多少。如果是0,投影就是和原图一样大小。说到这里大家应该理解了。
所以只要改成如上的参数,投影样式也就等同了描边样式。大小也就是描边的大小,接下来大家只需要调整大小即可将字体自由加粗。
17、图层样式-外发光和上面的方法类似,也是混合模式的特殊用法
首先给大家介绍混合模式、不透明度,请参看上面方法,杂色-给发光增加杂色的功能,无视下面选择颜色有两种,一种是渐变。另一种是纯颜色,这里选择和字体相同的纯颜色。方法-可以选柔和或精确,是关于边缘硬度扩展的功能,可以无视。
扩展-关键功能,也就是发光边缘的硬度。大小-是指外发光的增加大小,也就是在原大小的基础上增加多少。
理解了上面的内容后,改成如上的参数。只要调整大小,即可将字体自由加粗。
18、计算填充 写完文字以后,栅格化图层。直接执行计算,不用改任何参数,直接确定。计算是一种创建特殊通道的方方法,接下来我们切换到通道面板。
切换回RGB通道,然后载入alpha通道的选区。反选,然后执行填充即可本方法比较特殊,原理等同方法4、12。但是一次就到位,也只能用一次。
19、液化-栅格化图层,然后打开液化窗口。可能大家要笑我不择手段了使用默认液化工具【向前变形工具】可以,但是比较慢,这可以叫不择手段,不推荐。 推荐使用:膨胀工具,顺着文字轮廓点即可。适当调整大小、密度、压力。
20、操控变形
栅格化文字图层以后,编辑-操控变形此方法也只是提供一个方法,难度高,难掌控。于是本教程到此结束,欢迎各位吧友自由发挥想象力继续补充,可以没有下限。
版权保护: 本文由 seo优化大师 转载于网络,版权归原作者所有,如有侵权请联系 seo优化大师 删除
转载请保留链接:[让字体加粗的方法有什么「字体加粗按钮位于哪里」] http://www.qqsn.com.cn/seo/2783.html