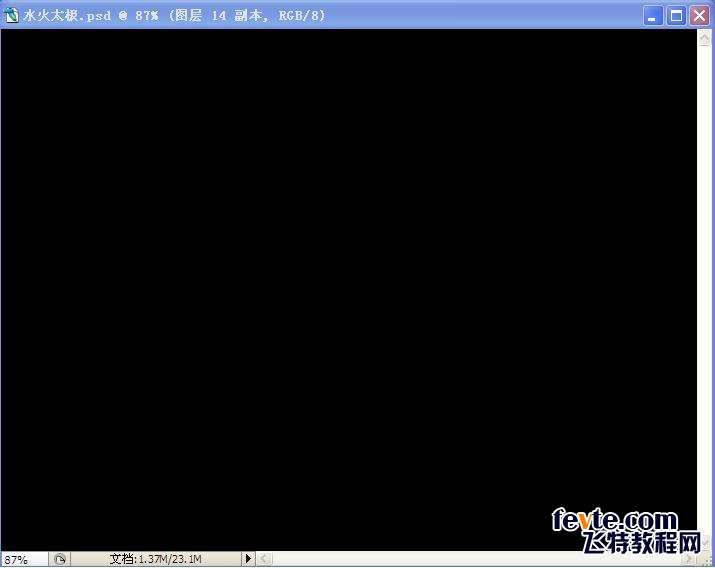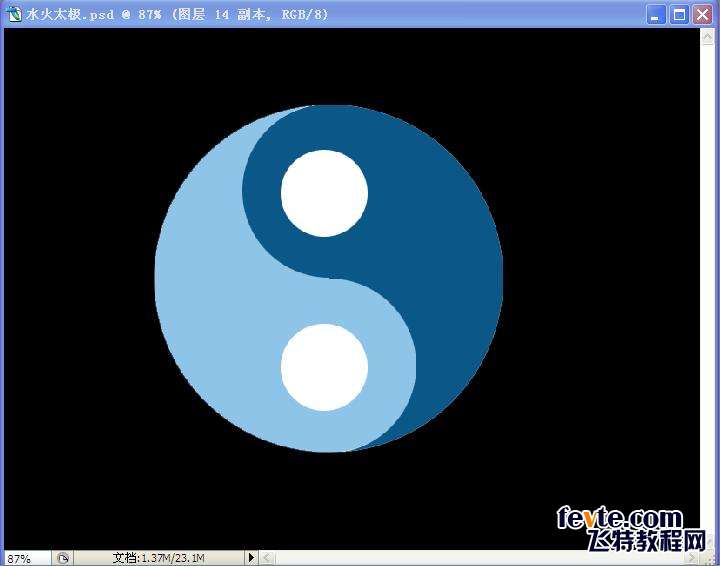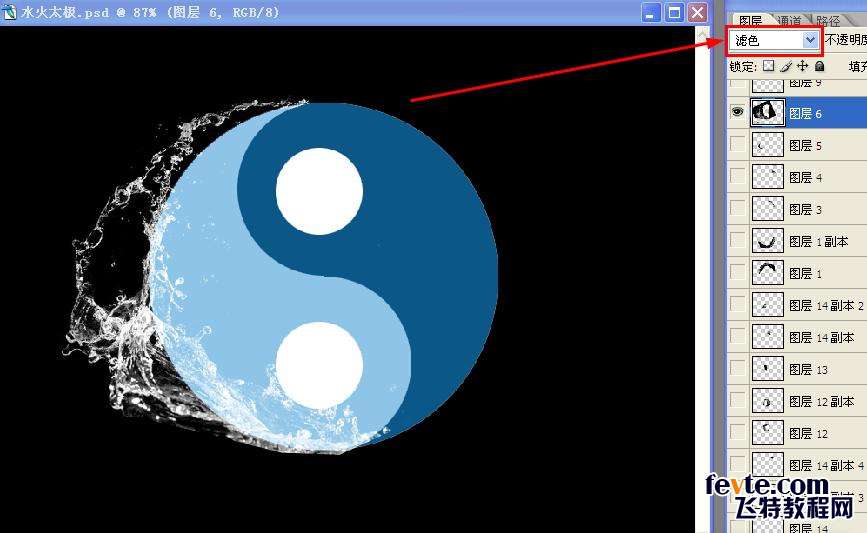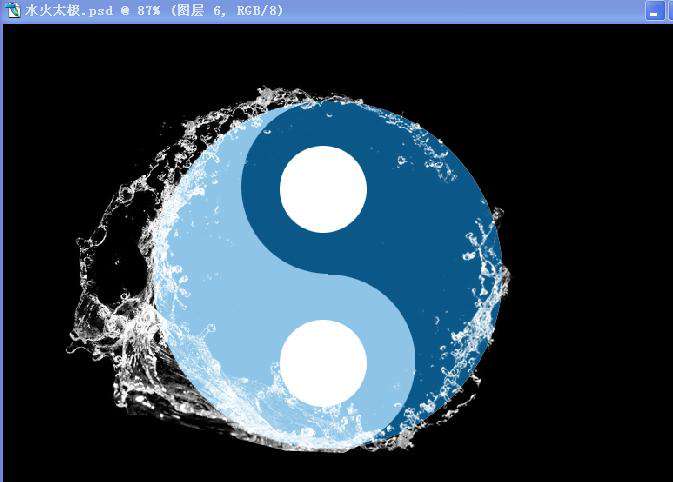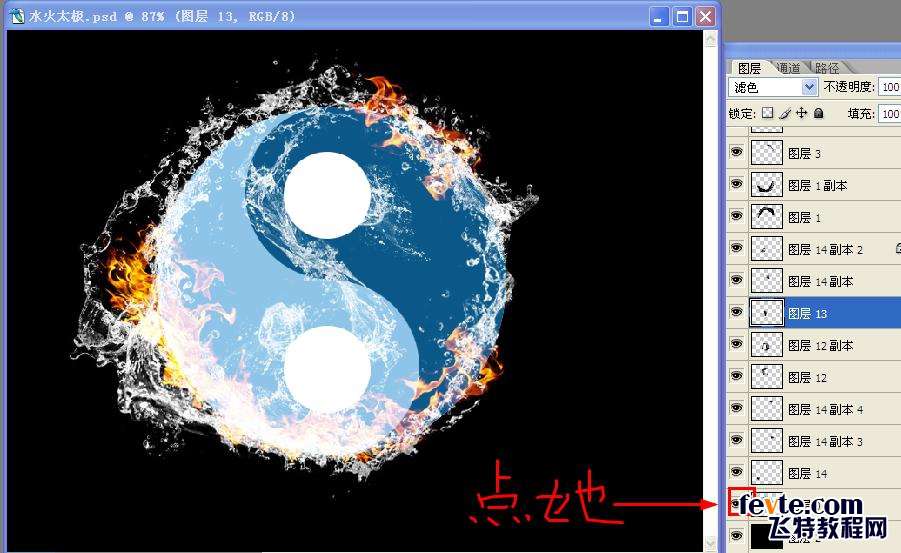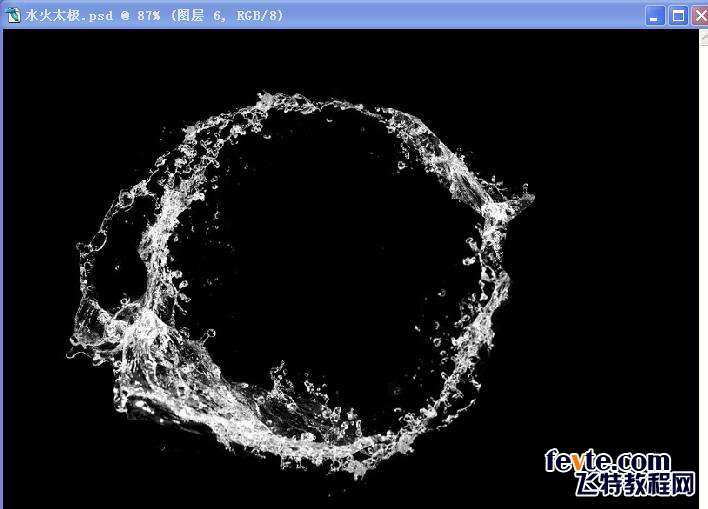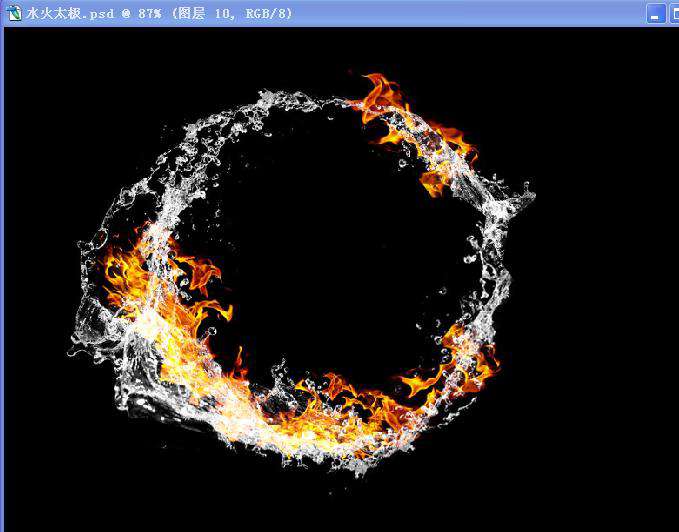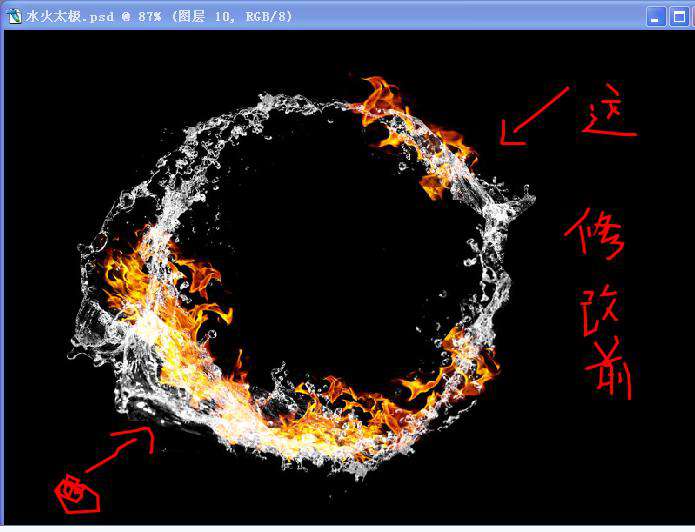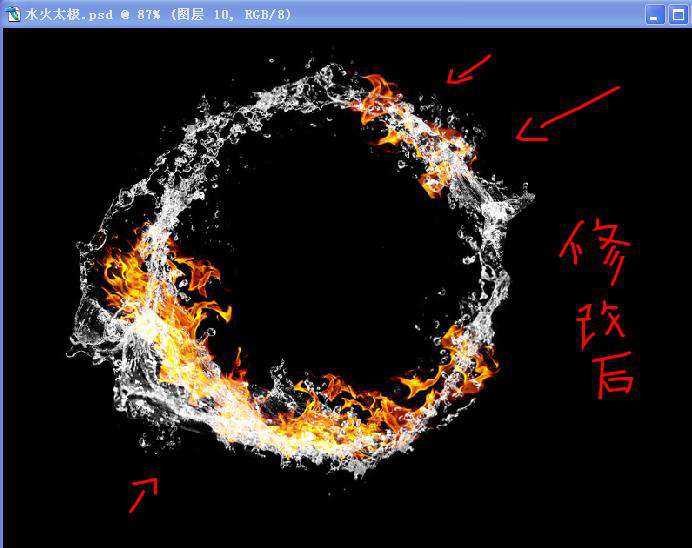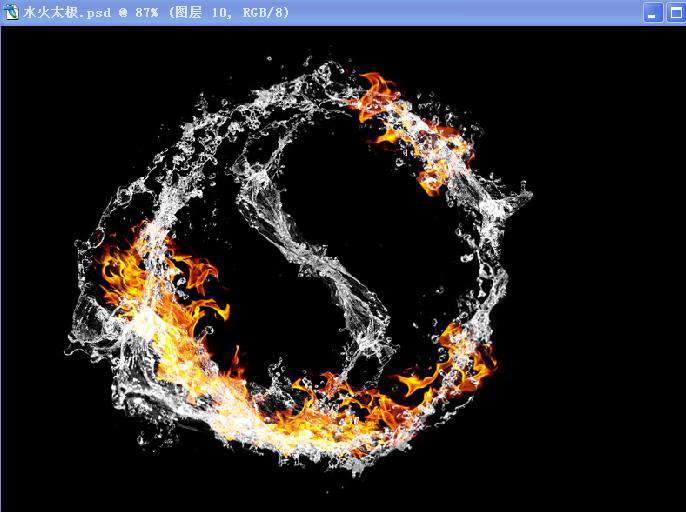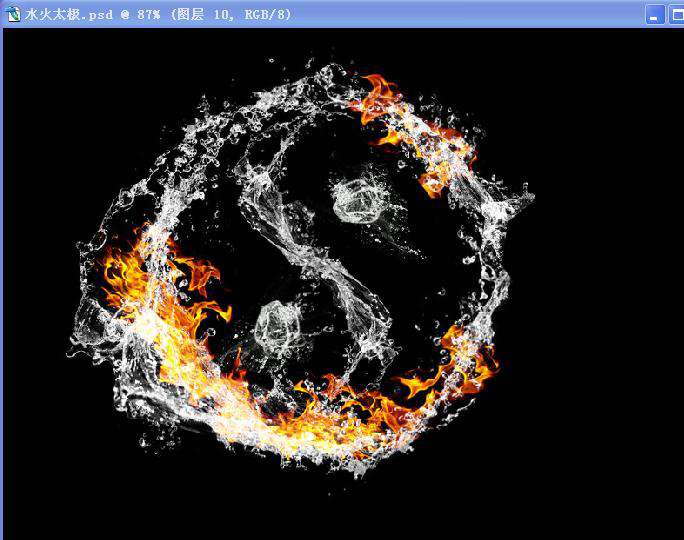ps制作冰火太极图效果教程「水火太极图怎么做」
文章作者:seo优化大师 文章来源:港翔seo优化 浏览量:
本文导读:先看效果图:1、新建文件,名字自取,我取名为水火太极,大小自定,我用的是800*600,完成后,新建图层,填充黑色背景。如下图2、可以画一个太极图,颜色随意填充,太极我就不教各位画了哈3、打开水素材,我在这里挑了一张我用的最多的一张(其实我
先看效果图:
1、新建文件,名字自取,我取名为水火太极,大小自定,我用的是800*600,完成后,新建图层,填充黑色背景。如下图
3、打开水素材,我在这里挑了一张我用的最多的一张(其实我的素材都是在网上找的,各位可以直接去网上找, )
)
4、然后用选区工具选取水素材中的一部分,可以根据自己感觉取,没有特别规定,选取好后可以把按下复制(ctrl+C)
接着(Ctrl+V)粘贴到目标文件里(就是我们所新建的文件PS:水火太极)粘贴好后,最关键的一步就是把颜色模式改为滤色模式,
按(Ctrl+T)可以进行大小缩放,并且自己要旋转一下角度,效果如下图:
5、然后多复制几块过来,自己调整好大小,旋转角度,并且都改模式为滤色,总之感觉顺眼就行,效果如下图:
6、像上图这样看的话,这个太极背景实在太碍眼了,于是咱就把它隐藏下。那些火不用管,因为这个图是我最后截的,
(点太极图层前面的眼睛就可以隐藏了,在点一下就可以显示出来。 素不素很神奇)
素不素很神奇)
7、然后上面的步骤就是一样复制一些水素材过来,然后把颜色模式改为滤色,改变大小,旋转下角度等等,把它们拼接上来,
大概拼成一个圆形,类似于下图,
8、拼成一个圆之后,咱在给它添把火,火的素材我也是网上找的,所以大家也可以去网上找,这里我把我的火素材
9、打开火素材之后也选取其中的一部分,复制到目标文件里,然后把模式也改为滤色,也要调整下大小和角度,
记得可以按(Ctrl+T)进行调整的内。效果如下图,
10、多复制几块过来,把效果拼成类似于这样的,颜色模式都是滤色,如下图:
11、然后复制更多的水素材,把一些不好看的地方补充好,因为有的地方边缘很明显,所以我们就是要把这些边缘给遮住,
自己可以随意调整,这里有我的前后对比图的截图。我列举了两处地方,效果如下图。
12、再接着画里面的东东,在素材里选取一部分出来,然后进行修改,比如说放大,缩小,旋转,变形等等,自己多尝试,
13、然后只剩下了太极里面的两个圈圈,去水素材里面复制一些过来先,然后缩小旋转角度等等,也要记得,颜色模式为滤色。
只要做好一个就行了,另外一个直接复制过去就行了,大概效果图如下:
14、最后,可以找一下水滴多一点的素材复制过来,多加修饰,然边缘看上去更加自然就可以了。整体效果如图
15、第一次做教程。。。我还是很忐忑的。希望大家不要觉得这个太恶心。
版权保护: 本文由 seo优化大师 转载于网络,版权归原作者所有,如有侵权请联系 seo优化大师 删除
转载请保留链接:[ps制作冰火太极图效果教程「水火太极图怎么做」] http://www.qqsn.com.cn/seo/3044.html