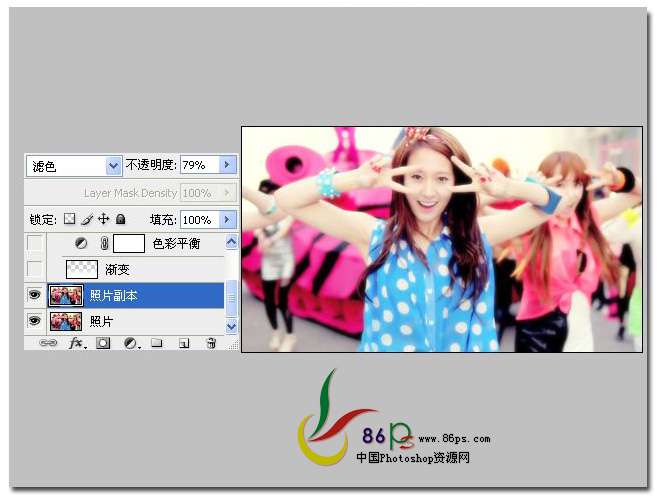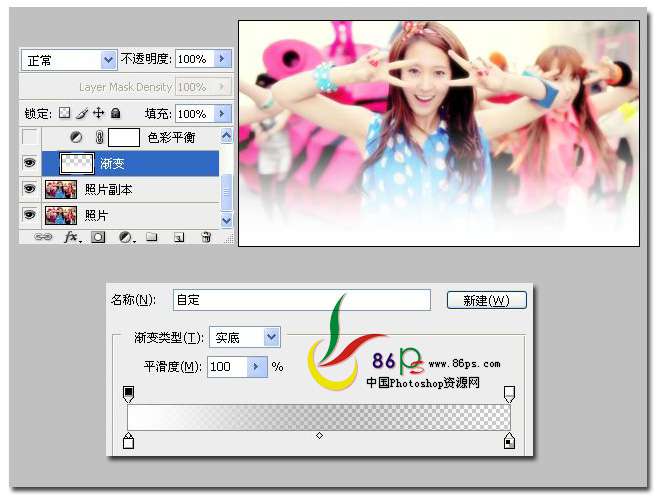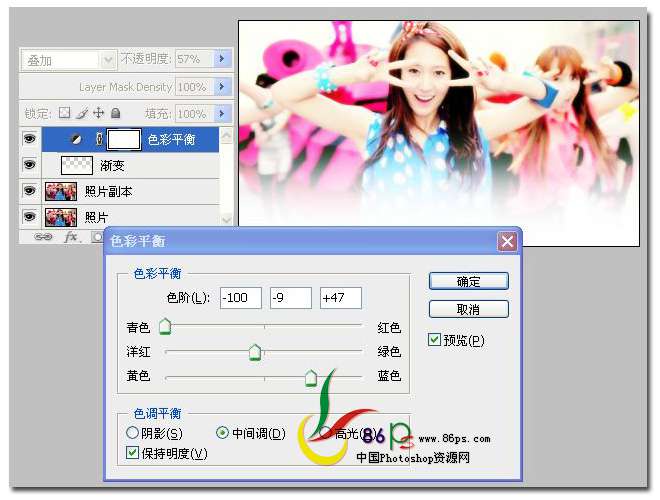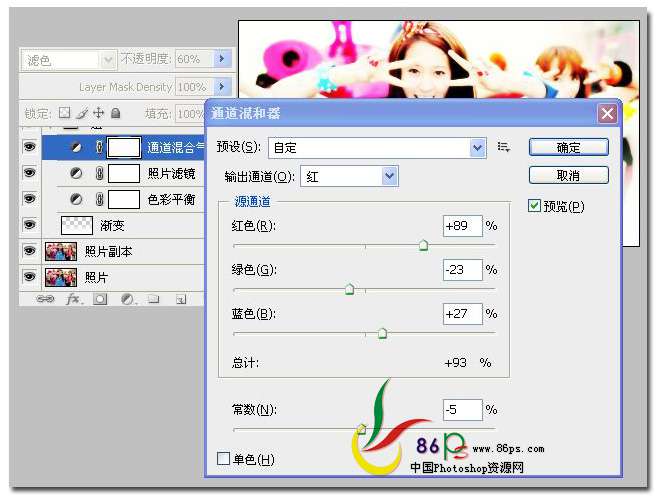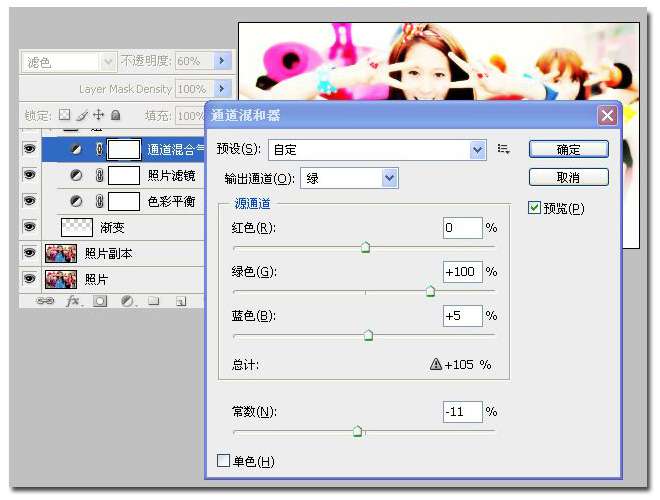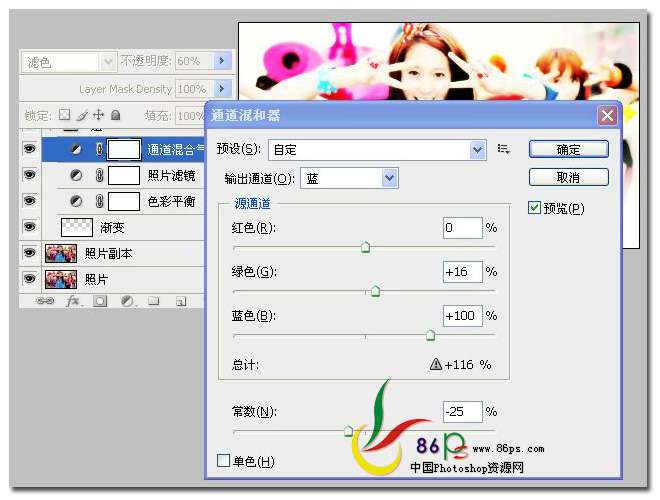ps怎么做出边缘模糊的效果「ps怎么模糊图片边缘」
文章作者:seo优化大师 文章来源:港翔seo优化 浏览量:
本文导读:原图效果详细教程1、打开原图,复制一层,设置图层的混合模式为 滤色,不透明度为 79%。通过本操作可以把照片提亮2、新建一个图层,把前景色设置为白色,然后选择渐变工具,从图片底部向上拉一个 白色 到 透明 的渐变,效果如图3、添加一个色彩平
原图
效果
详细教程
1、打开原图,复制一层,设置图层的混合模式为 滤色,不透明度为 79%。通过本操作可以把照片提亮
2、新建一个图层,把前景色设置为白色,然后选择渐变工具,从图片底部向上拉一个 白色 到 透明 的渐变,效果如图
3、添加一个色彩平衡调整层,色阶 -100 -9 +47,设置图层的混合模式为 叠加,不透明度为 57%
4、添加一个照片滤镜层,选择GREEN 绿色滤镜,同时设置图层混合模式为 颜色加深,不透明度为 44%,效果如图
5、添加一个通道混合器调整层,首先调整【红色】通道,红色 +89%,绿色 -23%,蓝色 +27%,常数 -5%
然后调整【绿色】通道,红色 0%,绿色 +100%,蓝色 +5%,常数 -11%
最后调整【蓝色】通道,红色 0%,绿色 +16%,蓝色 +100%,常数 -25%
确定后设置图层混合模式为 滤色,不透明度为 60%
合并所有图层,完成最终效果如下
版权保护: 本文由 seo优化大师 转载于网络,版权归原作者所有,如有侵权请联系 seo优化大师 删除
转载请保留链接:[ps怎么做出边缘模糊的效果「ps怎么模糊图片边缘」] http://www.qqsn.com.cn/seo/3096.html