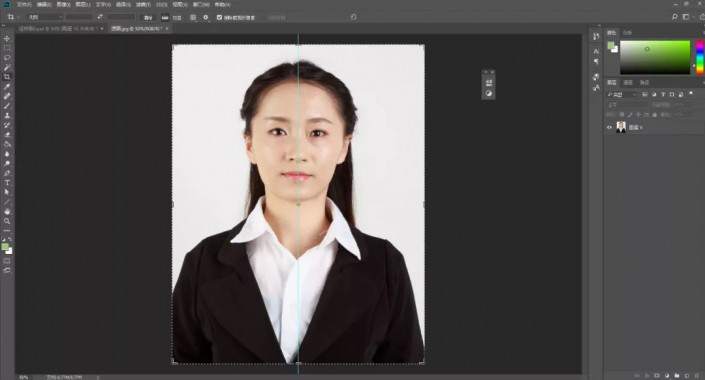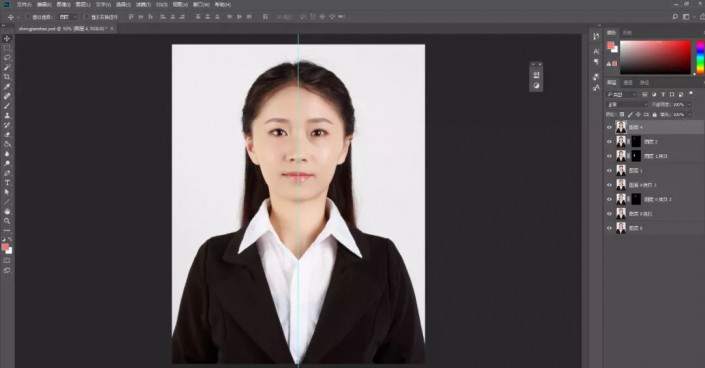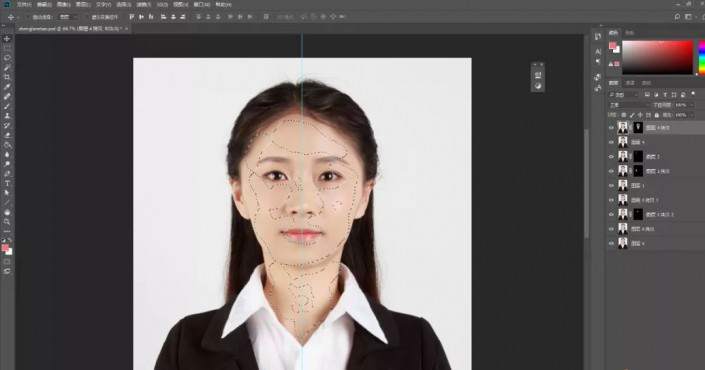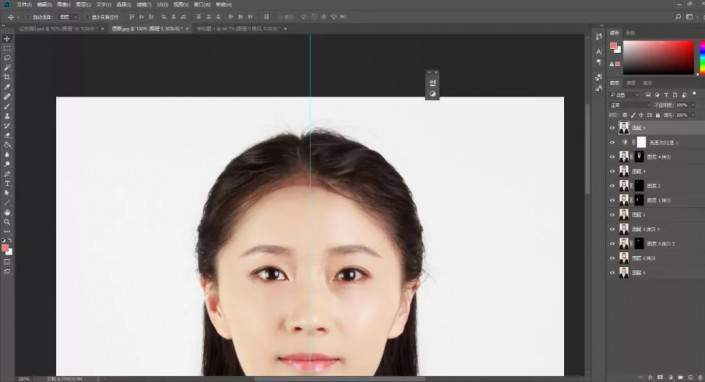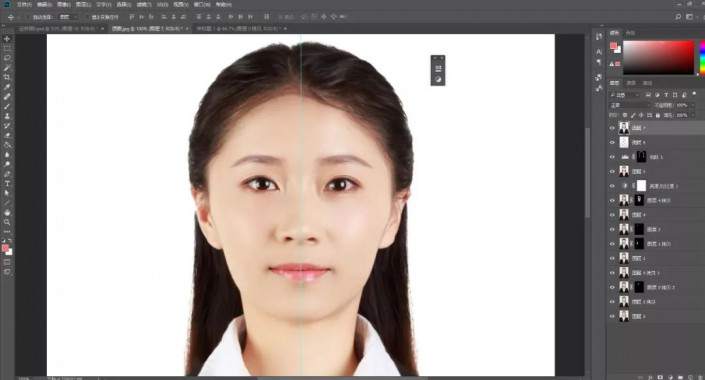ps换证件照背景教程详细步骤「女士证件照模板制作」
文章作者:seo优化大师 文章来源:港翔seo优化 浏览量:
本文导读:同学们都遇到过需要制作证件照的时候,像那些一键处理的软件处理处理有的地方不是很完美,这时还是需要用到我们的PS,本篇教程通过实例,制作一款商务型的女士证件照,包括如何裁剪成合适的大小,把人物面部需要完善的地方进行制作,换成红底的颜色,这些都
同学们都遇到过需要制作证件照的时候,像那些一键处理的软件处理处理有的地方不是很完美,这时还是需要用到我们的PS,本篇教程通过实例,制作一款商务型的女士证件照,包括如何裁剪成合适的大小,把人物面部需要完善的地方进行制作,换成红底的颜色,这些都是我们本篇要学的,一起来跟着练习一下吧。
效果图:
操作步骤:
1.使用【PS】打开原图,选择【裁剪工具】进行裁剪图片,具体效果如图所示。
2.复制一层,【ctrl+t】右键【水平翻转】,添加蒙版http://www.16xx8.com/tags/38847/,【ctrl+i】反向蒙版,使用白色画笔涂抹出左边的眉毛,使左右两边对称,具体效果如图所示。
3.【ctrl+shift+x】液化,对人物的嘴唇,脸部,耳朵,眼睛进行液化调整,使其左右对称,具体效果如图所示。
4.【ctrl+shift+e】盖印图层,选择液化,对人物的右侧的头发和额头适当的做调整,具体效果如图所示。
对比
5.复制图层,添加蒙版,反向蒙版,使用白色画笔涂抹出左侧的头发,使两边对称,具体效果如图所示。
6.使用同样的方法,复制图层,添加蒙版,反向蒙版,使用白色画笔涂抹出左上侧的头发,使两边对称,具体效果如图所示。
7.合并图层,选择【仿制图章工具】手动磨皮或者也可以直接使用磨皮工具进行人物脸部的磨皮,具体效果如图所示。
8.复制一层,添加蒙版,使用白色画笔工具,不透明为40%,进行涂抹,具体效果如图所示。
10.盖印图层,选择【液化】,对额头部分进行细微调整。
11.添加【色阶】调整图层,反向蒙版,选择白色画笔在人物的头发边缘涂抹,具体效果如图所示。
12.新建图层,选择【魔棒工具http://www.16xx8.com/tags/38455/】,点击空白地方,填充白色,具体效果如图所示。
13.盖印图层,选择【污点修复画笔工具】,涂抹人物脸部上眼睛黑眼圈的地方和头发边缘的碎发,具体效果如图所示。
14.新建图层,填充红色,按住ctrl+鼠标点击图层缩略调出人物选区,然后点添加蒙版,使用黑色画笔涂抹白色的地方,具体效果如图所示。
15.盖印图层,【ctrl+t】右键选择水平翻转,添加蒙版,反向蒙版,使用画笔涂抹出人物耳朵部分,使两边对称,具体效果如图所示。
完成:
可以看到我们在制作过程中图层比较多,所以一张精致的证件照,需要我们耐心的去制作,这样做出来的自己满意,一起来学习一下吧。
版权保护: 本文由 seo优化大师 转载于网络,版权归原作者所有,如有侵权请联系 seo优化大师 删除
转载请保留链接:[ps换证件照背景教程详细步骤「女士证件照模板制作」] http://www.qqsn.com.cn/seo/3210.html