怎么用ps做一个信封图片「」
文章作者:seo优化大师 文章来源:港翔seo优化 浏览量:
本文导读:最终效果图:1、按“Ctrl+N”组合键新建一个文档,设置其“宽度”为21cm,“高度”为11cm,“背景内容”为白色,如图1所示:2、在工具箱中设置前景色为(#:fafae1)信封的颜色,其颜色值,如图2所示:按“Alt+Delete”键
最终效果图:
1、按“Ctrl+N”组合键新建一个文档,设置其“宽度”为21cm,“高度”为11cm,“背景内容”为白色,如图1所示:
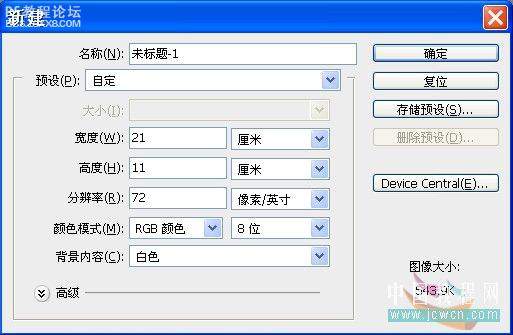
2、在工具箱中设置前景色为(#:fafae1)信封的颜色,其颜色值,如图2所示:

按“Alt+Delete”键进行前景色填充。
3、单击面板下面的“创建新图层”按钮,在工具箱中选择“矩形选框”工具,按“Ctrl”键绘制一个正方形的框,然后执行“编辑”/“描边”命令,设置其“宽度”为4PX,“颜色”为暗红色(#:d5273c),“位置”为居中,面板效果如图3所示:
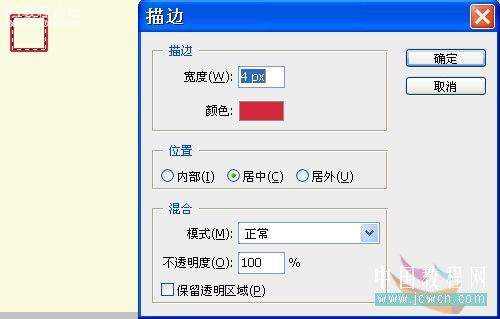
, 4、按“Ctrl+D”组合键取消选区,按“Ctrl+J”组合键复制红色方框5次,将其摆放在合适的位置(可以使用“标尽工具”中的蓝色辅助线来定位),如图4所示:
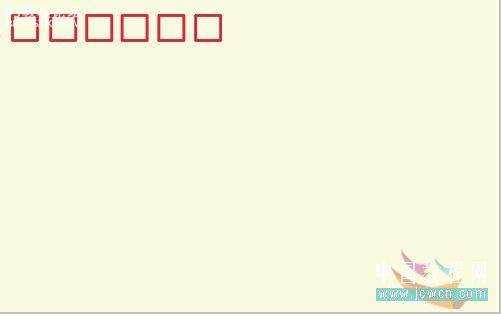
5、在“图层”面板中按“Ctrl”键不松手用鼠标单击选中除背景层外的其他图层,然后在图层上右击,在弹出的快捷菜单中选择“合并图层”命令,(或者按“Ctrl+E”组合键进行“合并图层”操作),将这些红色方框的图层合并在一起,面板效果如图5所示:
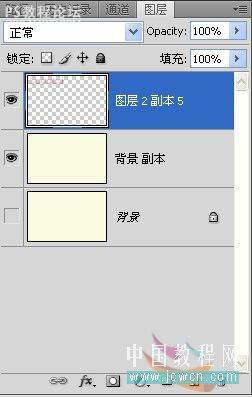
6、使用工具箱中的“横排文字”工具,输入“邮政编码:”,并设置其“字体”为黑体,“大小”为20点,“颜色”为红色,如图6所示:
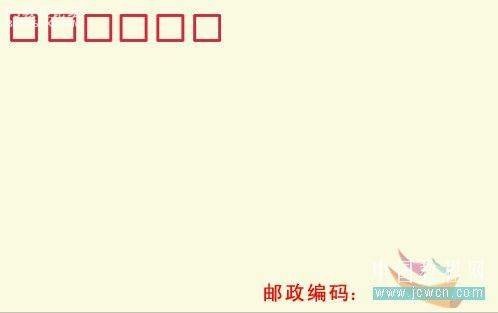
, 7、将数码照片01拖进源文件中,如图7A所示:

使用工具箱中的“磁性索套工具”、“多边形索套工具”进行选区的框选(或者使用“钢笔工具”),抠出人物主体,效果如图7B所示:

执行“编辑”/“变换”/“水平翻转”命令后,按“Ctrl+T”组合键将照片缩小至合适大小,并设置此图层的“不透明度”为33%,最后再将此图层的“图层混合模式”设置为“正片叠底”,效果如图7C所示:

, 8、打开图片02,如图8A所示:

按“Ctrl+Shift+I”组合键,图像大小对话框,选择合适的邮票大小尺寸(普通邮票的大小一直没有绝对的固定下来,最小的也有23.5毫米*16.5毫米,常用的在30毫米*40毫米,还有22*27毫米26*31毫米。),将图片02拖进源文件中,然后放置在合适的位置,效果如图8B所示:

9、在“图层”面板中按下“Ctrl”键的同时,单击这个图层调出选区,呈蚂蚁线状态,在“路径”面板中单击“从选区生成工作路径”按钮,如图9所示:
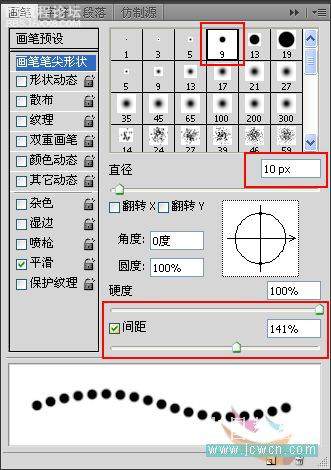
注意:在属性栏中设置其画笔“流量”为100%,要不然描边出来的颜色很淡,没有办法进行下一步的载入选区操作。
,
10、在“路径”面板中右击“工作路径”,在弹出的快捷菜单中选择“描边路径”命令,然后在弹出的“描边路径”对话框中选择“画笔”,单击“确定”按钮为路径描边,描边后的效果如图10所示:

11、返回“图层”面板中,选中“图层4”,执行“选择”/“载入选区”命令,呈蚂蚁线状态,单击“图层3”,然后按“Delete”键删除选区内容,面板效果如图11A所示:
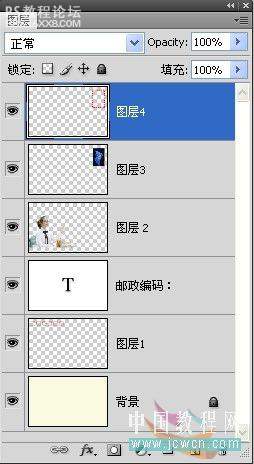
将“图层4”前面的“小眼睛”按钮关闭后,效果如图11B所示:

12、在工具箱中选择“矩形选框”工具,绘制一个方框,然后执行“编辑”/“描边”命令,在弹出其对话框中设置其“宽度”为1PX,“位置”为居外,“颜色”为白色,效果如图12所示:

, 13、描边后再使用“横排文本”工具输入“80分中国邮政”字样,并设置其大小为8点及颜色为白色,最后放置在合适的位置即可,效果如图13所示:

14、单击“创建新图层”按钮,使用“椭圆选区”工具绘制一个椭圆,然后执行“编辑”/“描边”命令,在弹出其对话框中设置其“宽度”为1PX,“位置”为居外,“颜色”为黑色,效果如图14所示:

15、按“Ctrl+D”组合键取消选区。然后在“图层”面板中按下“Ctrl”键单击这个图层调出选区,在“路径”面板中单击“从选区生成工作路径”按钮,如图15所示:
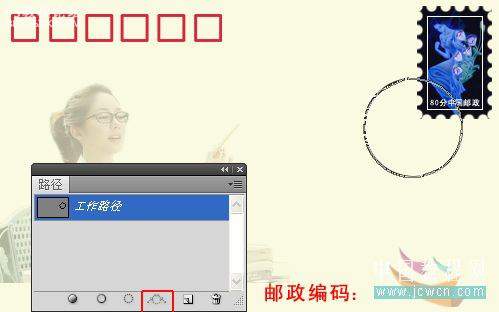
16、在选区被选中的情况下,回到图层面板,在工具箱中选择“横排文本”工具,当路径转化为波浪形时,输入文字,效果如图16A所示:

再利用此方法输入另一组“广西发行”字样,并按“Ctrl”键进行调整,效果如图16C所示:

, 17、将另一张图片素材03打开,如图17A所示:

用“橡皮擦”工具,抠除掉黑色边框,使其更美观,效果如图17B所示:

拖到源文件中,在“图层”面板中设置其“图层混合模式”为正片叠底,执行“滤镜”/“转换为智能滤镜”(目的:使图像在变换大小过程中不会变模糊。)然后,按“Ctrl+T”组合键将这张图片缩小至适当大小,并移动摆放在圆的中央,形成一个邮戳,最后这张用照片制作的信封就完成了,最终效果如图17C所示:

总结:本例介绍运用PS将数码照片合意合成制作成个性信封,主要通过描边路径工具、文字工具、套索工具、图层混合模式等常用工具和方法完成最终效果,适合新手学习,希望朋友们能从本教程中学习到数码照片处理的方法,举一反三,制作出更精彩的作品~~
作者:四季轮回 出处:ф國教程網網站
版权保护: 本文由 seo优化大师 转载于网络,版权归原作者所有,如有侵权请联系 seo优化大师 删除
转载请保留链接:[怎么用ps做一个信封图片「」] http://www.qqsn.com.cn/seo/3248.html