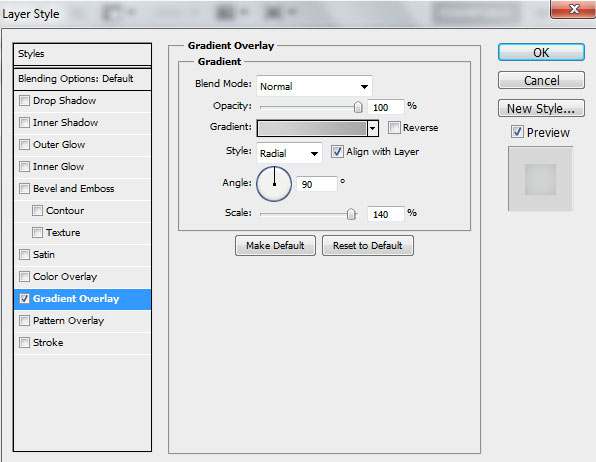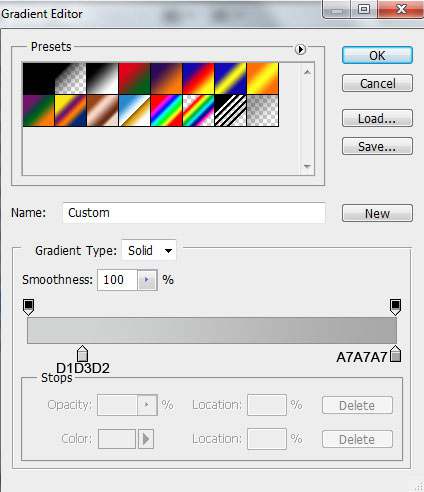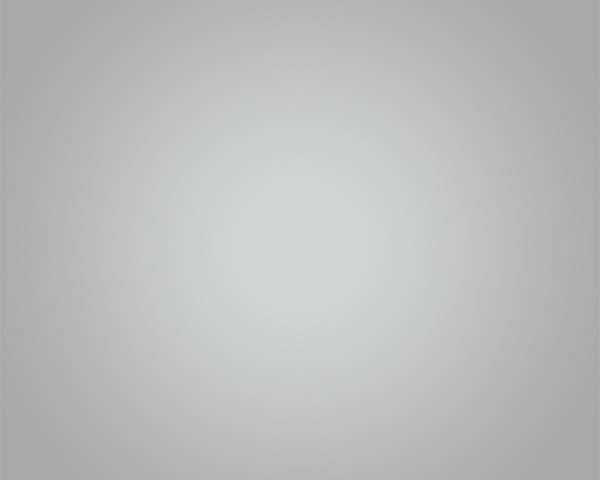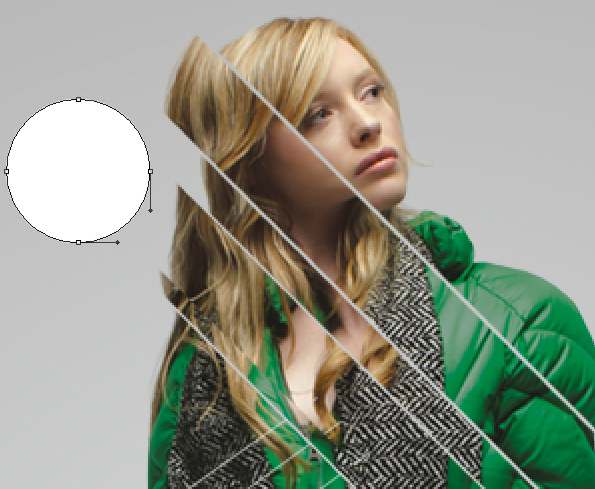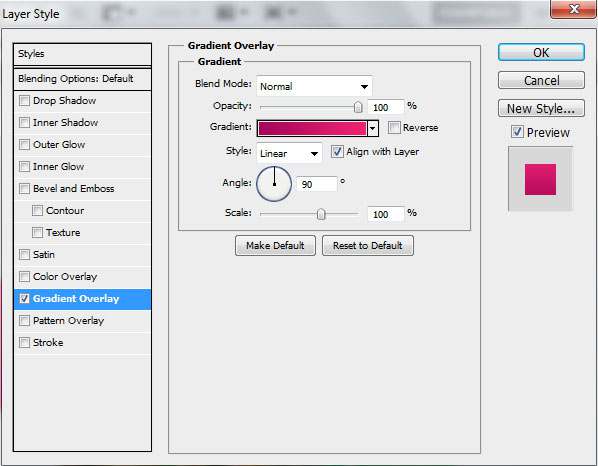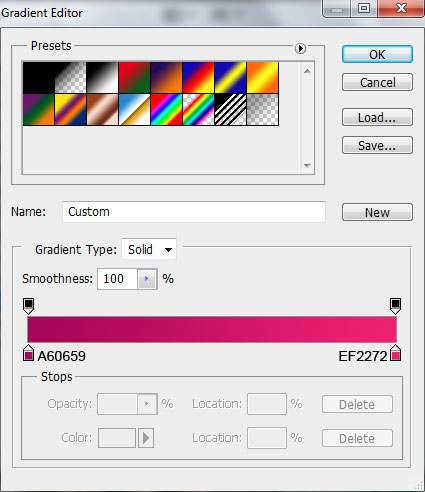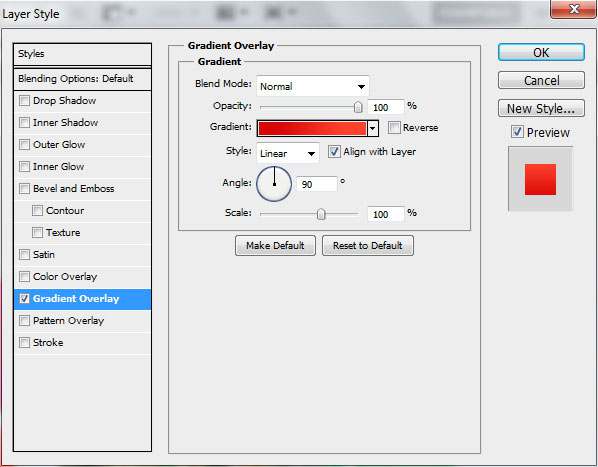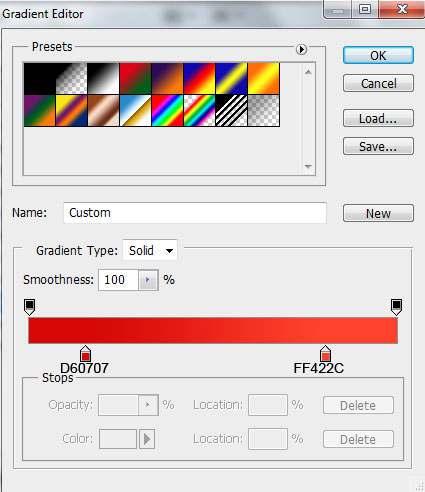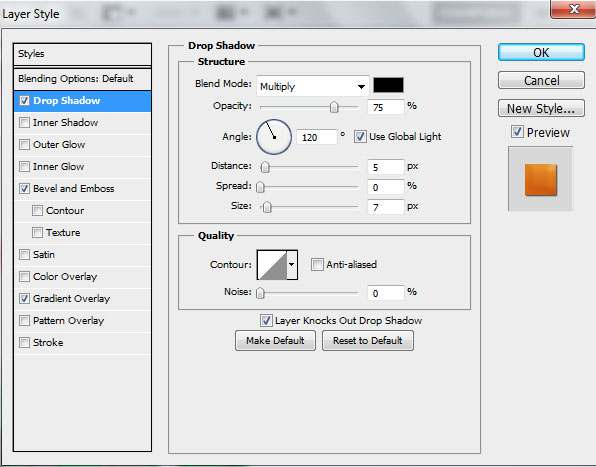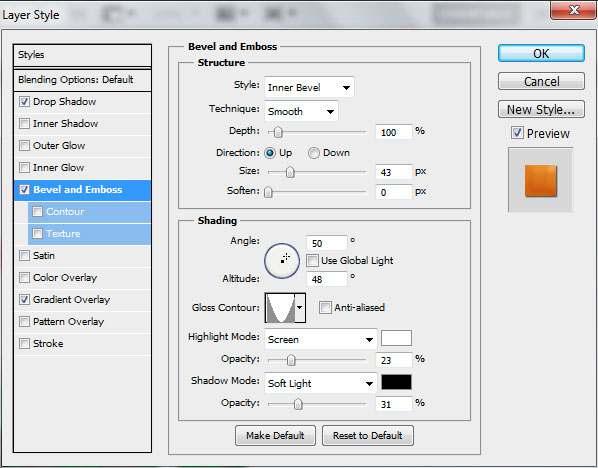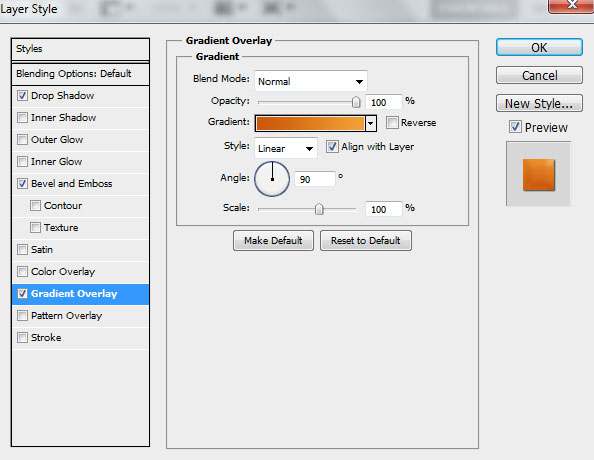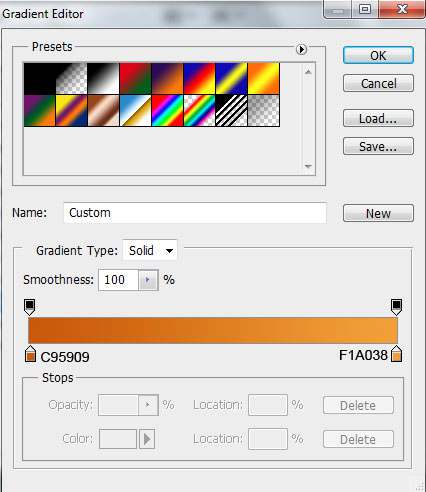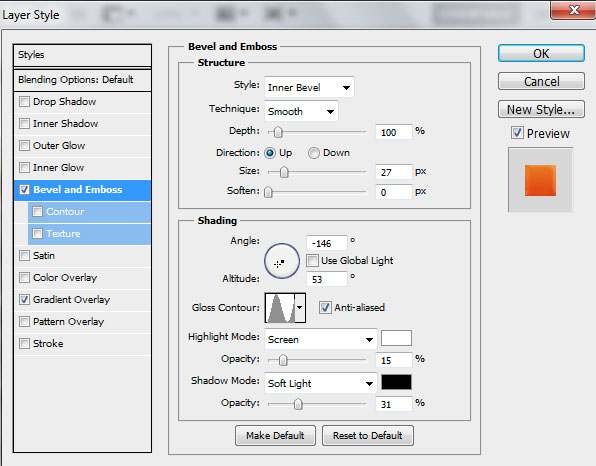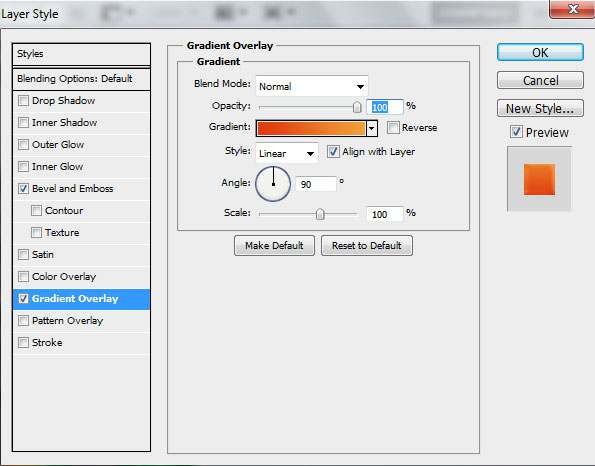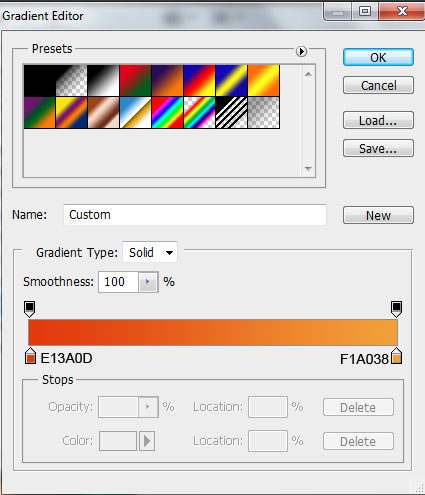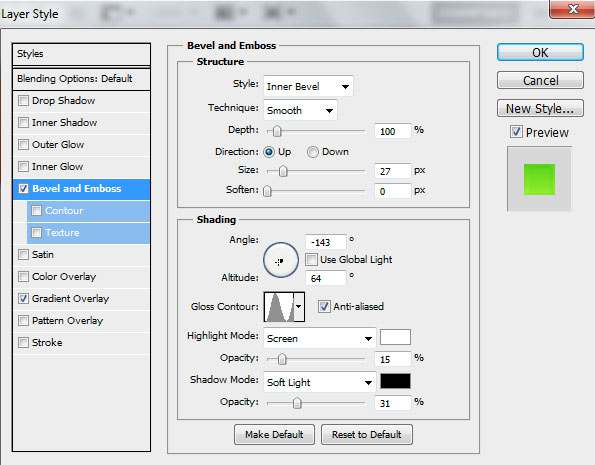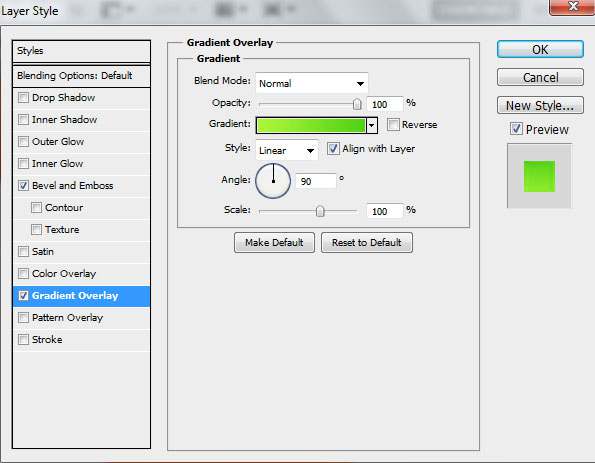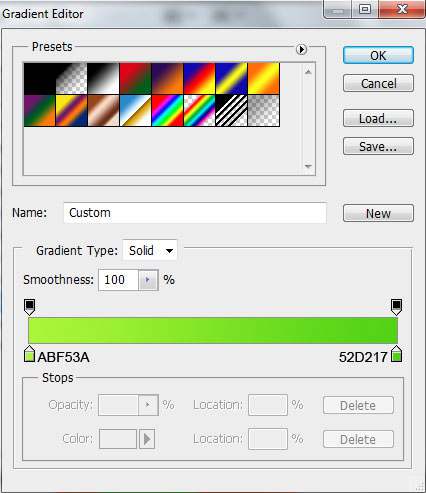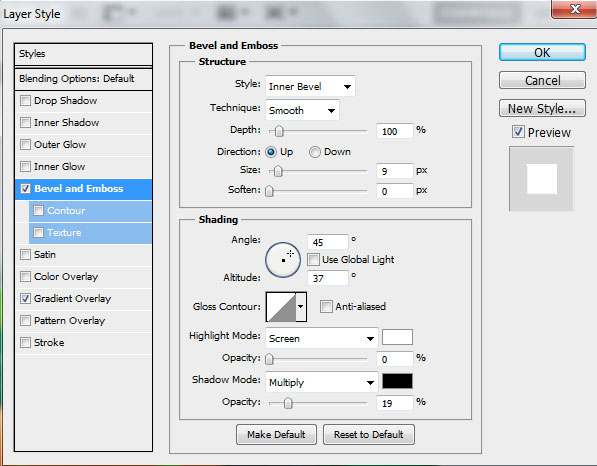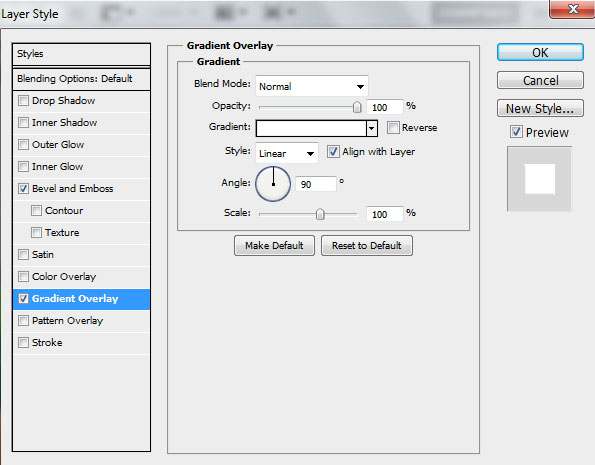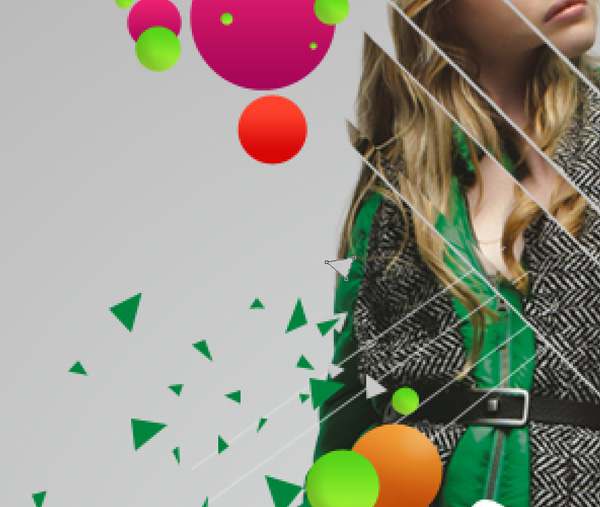ps创意海报设计图片「模特大赛宣传海报」
文章作者:seo优化大师 文章来源:港翔seo优化 浏览量:
本文导读:本Photoshop教程教大家用PS简单制作时尚缤纷色彩时装模特海报,主要用到图层样式,喜欢的朋友可以学习一下!效果展示:1、新建一个1280x1024的RGB貌似的图片。新建一个图层,设置颜色渐变,为颜色叠加。2、设置颜色渐变,如下图。3
本Photoshop教程教大家用PS简单制作时尚缤纷色彩时装模特海报,主要用到图层样式,喜欢的朋友可以学习一下!
效果展示:
1、新建一个1280x1024的RGB貌似的图片。新建一个图层,设置颜色渐变,为颜色叠加。
2、设置颜色渐变,如下图。
3、拉一个渐变的背景
4、打开人物素材。
5、去除人物的背景,可以使用:钢笔工具(P),魔棒工具(W)、磁性套索(L)。
6、使用矩形选框工具(快捷键M),画一个矩形选区。
7、旋转这个矩形选区
8、选择移动工具(V),可以切割人物。该操作需要做几次,切割女孩的形象,组成不同的大小和排列。
9、使用直线工具(U)(设置重力为1像素),花几条白线,如下图。
9、将所有的白线图层拖到一个文件夹里面。设置不透明度到63%。
10、使用椭圆选择工具(U)拉出一个圆形。
11、对圆形图层进行样式设置,选择渐变叠加层。
12、渐变如下图设置:
13、效果如下图
14、复制圆形图层,ctrl+t 变形复制的图层,进行如下设置。
15、渐变设置如下
16、效果如下
17、使用椭圆选框工具画一个圆
18、对圆形设置样式,如下图
19、加上浮雕
20、设置颜色叠加
21、选择渐变貌似
22、效果如下
23、使用相同的工具,画出椭圆。
24、设置浮雕
25、设置颜色叠加,选择渐变模式
26、渐变设置如下
27、效果如下
28、复制这个图层,ctrl+t 变形,如下图
29、再画一个圆
设置浮雕,如下
设置颜色渐变
渐变设置如下
30、使用同样的方法,多制作几个圆
31、画一个圆
设置浮雕
设置颜色渐变
渐变设置如下
32、画一些图形,使用上面的图像样式
33、选择钢笔工具,画一些三角,颜色设置为 #00853C.
34、再画一些三角,颜色设置为#C9CAC9.
35、然后对三角形稍微修饰一下即可,完成
版权保护: 本文由 seo优化大师 转载于网络,版权归原作者所有,如有侵权请联系 seo优化大师 删除
转载请保留链接:[ps创意海报设计图片「模特大赛宣传海报」] http://www.qqsn.com.cn/seo/3279.html