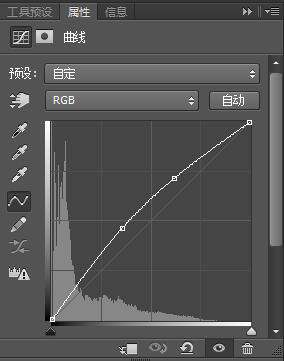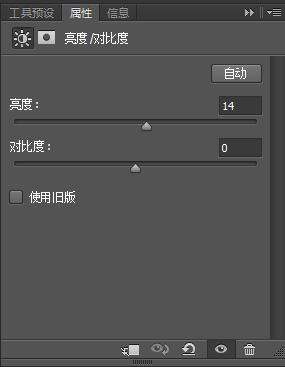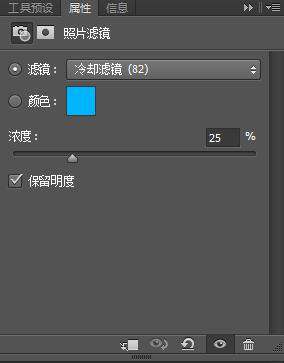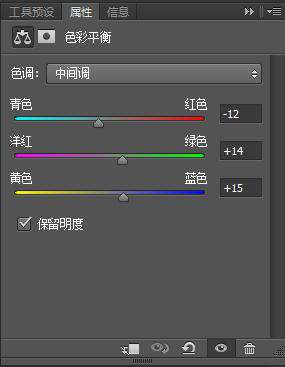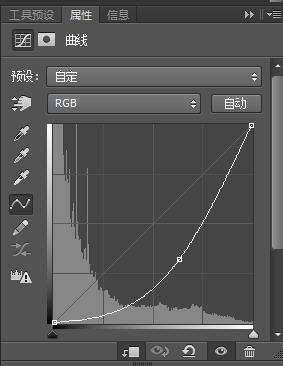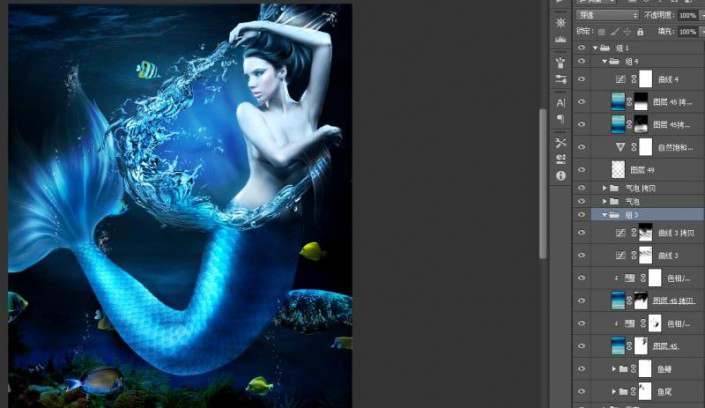美人鱼怎么画图片大全 一步一步「海底世界美人鱼ps」
文章作者:seo优化大师 文章来源:港翔seo优化 浏览量:
本文导读:安徒生笔下的美人鱼是通话里的人物,有了Photoshop的今天,美人鱼不再是童话里独有的,这一次,教你手把手教你制作一张海底美人鱼照片,跃然纸上,成于相片皆可,本篇教程有些难度,想挑战自己动手能力的同学来试一下吧。练习素材:http://w
安徒生笔下的美人鱼是通话里的人物,有了Photoshop的今天,美人鱼不再是童话里独有的,这一次,教你手把手教你制作一张海底美人鱼照片,跃然纸上,成于相片皆可,本篇教程有些难度,想挑战自己动手能力的同学来试一下吧。
练习素材:http://www.16xx8.com/photoshop/sucai/2017/y750813.html
大家先来看看效果图:
操作步骤:
1、 打开素材“女子.jpg”文件,使用裁剪工具对画布进行扩展,扩展为竖画效果,“创建新的填充或调整图层”按钮,
分别应用“曲线”和“亮度/对比度”命令,设置参数调亮图像。
2、“创建新的填充或调整图层”按钮,分别应用“照片滤镜”和“色彩平衡”命令,设置各项参数衣调整图像冷色调。
3、盖印图层并擦除人物图像以为的区域,结合应用“液化”滤镜对人物身体进行液化处理,以美化其形态。
4、新建图层并使用画笔工具绘制光泽部分。将素材中“磨皮滤镜”文件放置在ps安装文件中的滤镜文件夹中,
应用该滤镜以使人物皮肤更细腻,再添加图层蒙版并使用画笔工具恢复水流部分的细节。
5、新建“头发”图层组,再新建图层,使用画笔工具在人物的头发处绘制更细腻的头发颜色,以增强头发顺滑质感。
6、新建“五官”图层组,再新建图层,使用画笔工具绘制人物的眼影、眼珠、眉毛、嘴唇等区域颜色,以增强人物神态表情。
7、新建“鱼尾”图层组,并新建图层,使用画笔工具绘制人物的蓝色(R49、G124、B172)鱼尾,并进一步刻画其暗部效果。
8、进一步刻画鱼尾的暗部以增强鱼尾的纹理质感。绘制鱼尾上的鱼鳞部分,以增强鱼尾基本质感。
在鱼尾的鳞片上绘制一些不同色调程度的蓝色斑点,结合剪贴蒙版及图层混合模式混合其颜色,以增强鱼鳞部分的光泽质感。
9、新建“鱼鳍”图层组,并按照图样的方法在美人鱼的双手手腕部分绘制鱼鳍图像部分,以增强图像效果。
10、在“人物”图层组上方新建图层,使用画笔工具在人物照片的边缘生硬部分及画面底端涂抹与背景相融合的颜色,
以使其更自然。为底端添加“海底.jpg”图像并调整其混合颜色。
11、打开“海底.png”图像文件,并将其放置在当前图像文件中,为画面添加海鱼效果以丰富画面效果。
通过添加“曲线”“照片滤镜”调整图层等方法调整海鱼的颜色。
12、添加“气泡.psd”图像丰富画面效果。添加“海水.jpg”图像文件并结合图层蒙版及混合模式等方法将其混合到背景中,
然后添加“曲线”调整图层以增强画面色调,完善画面效果。
版权保护: 本文由 seo优化大师 转载于网络,版权归原作者所有,如有侵权请联系 seo优化大师 删除
转载请保留链接:[美人鱼怎么画图片大全 一步一步「海底世界美人鱼ps」] http://www.qqsn.com.cn/seo/3327.html