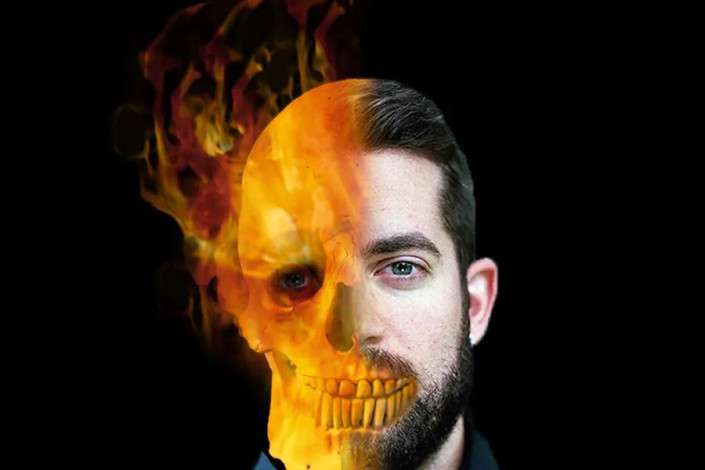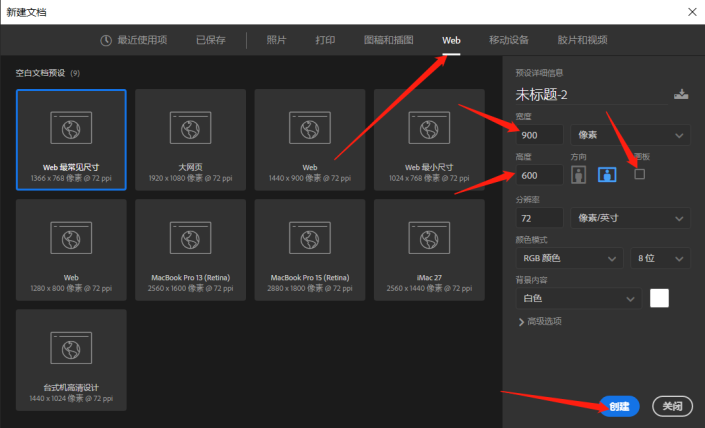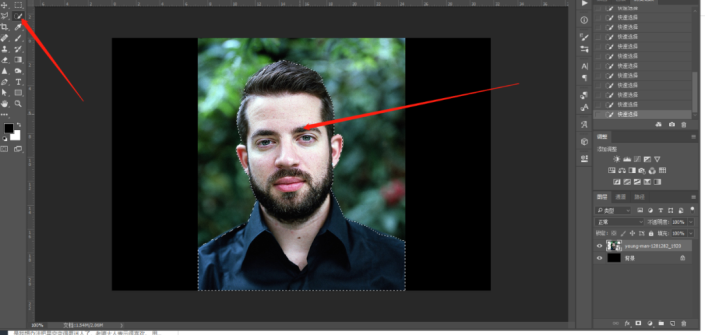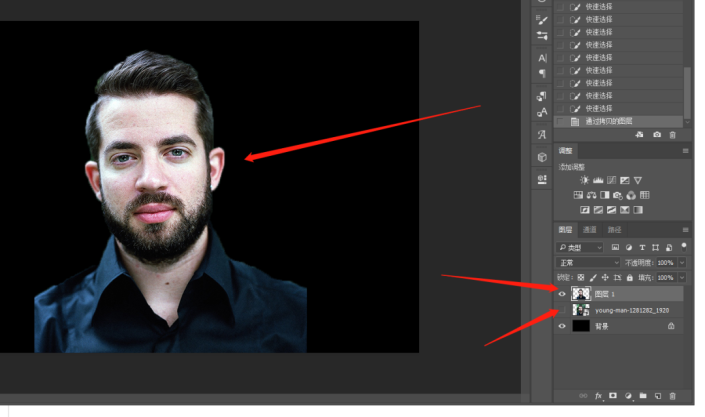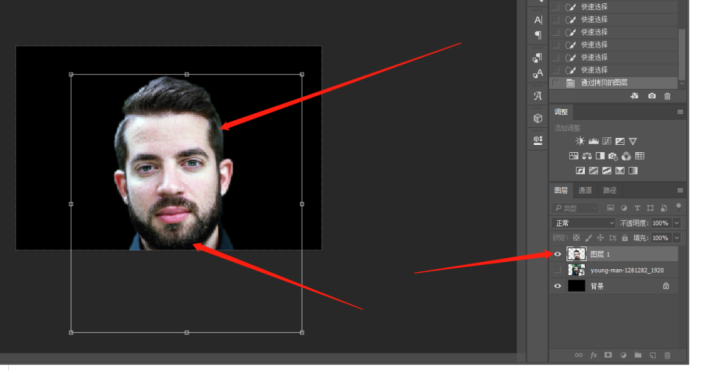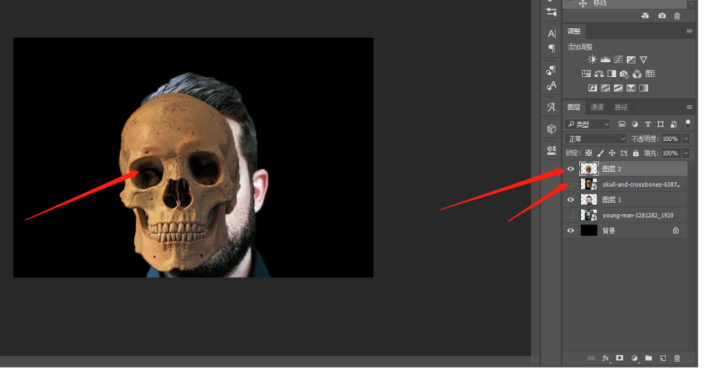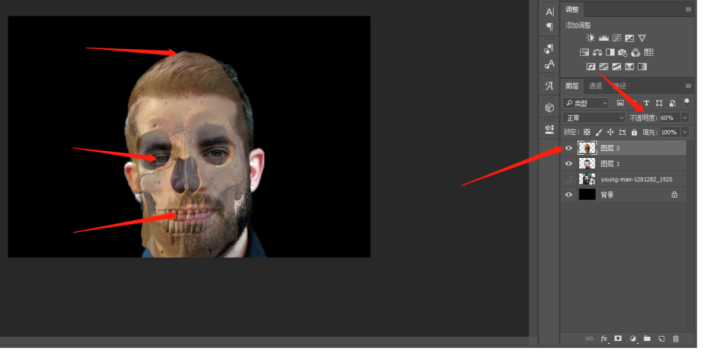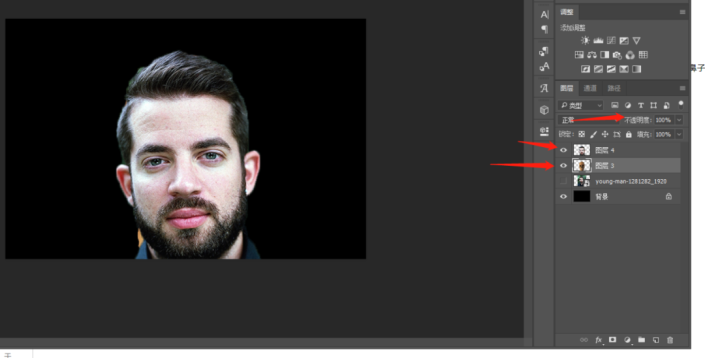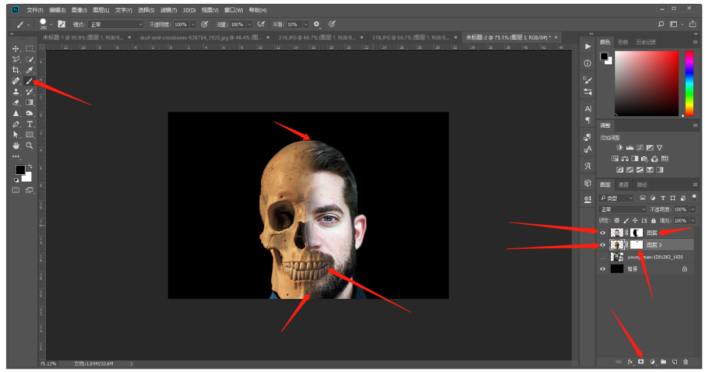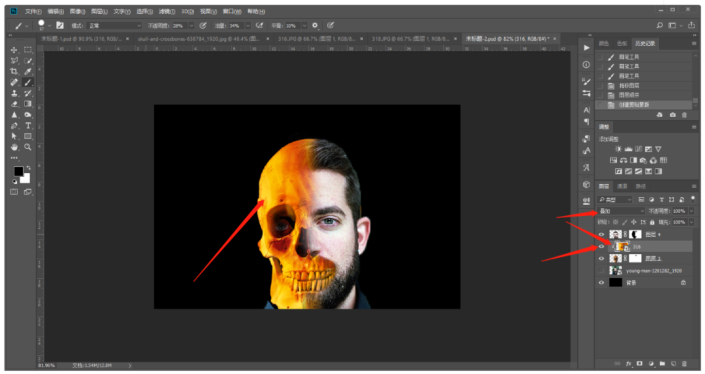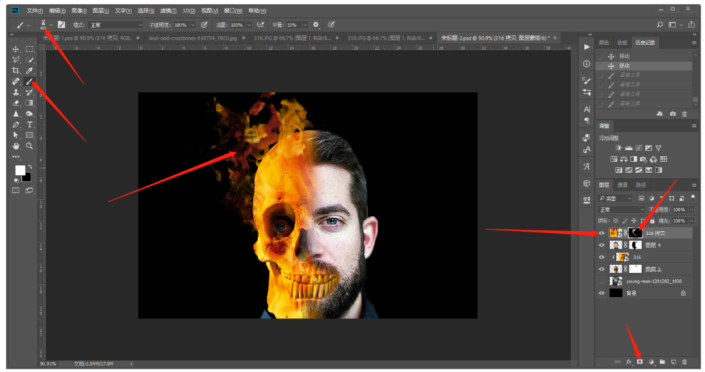ps创意合成图片 人像「ps人像和骷髅头怎么合成」
文章作者:seo优化大师 文章来源:港翔seo优化 浏览量: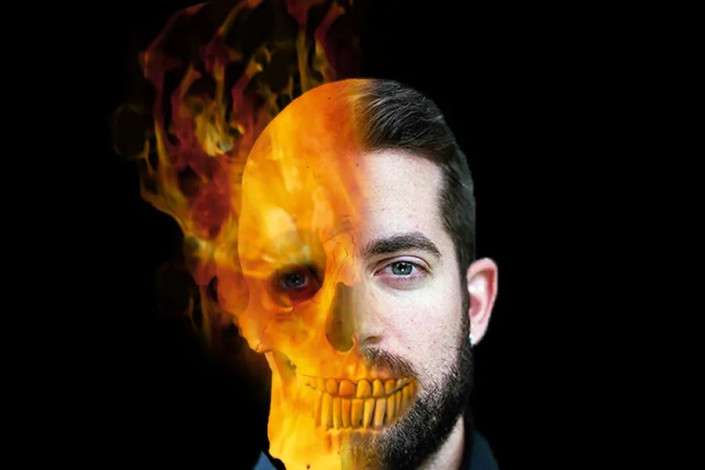
本文导读:看过众多的科幻电影,我就有了个变身的梦。现在,我先把头变一下。合成的教程都是需要很多素材来进行完成,同学们在制作的时候,可以自己动手来找一些素材,那样更加有参与感,学习PS不要嫌麻烦,多多的练习就可以找到适合自己的学习方法,一起来练习一下吧
看过众多的科幻电影,我就有了个变身的梦。现在,我先把头变一下。合成的教程都是需要很多素材来进行完成,同学们在制作的时候,可以自己动手来找一些素材,那样更加有参与感,学习PS不要嫌麻烦,多多的练习就可以找到适合自己的学习方法,一起来练习一下吧,相信你可以做的更好。
效果图:
操作步骤:
步骤1:新建一个900*600像素的画布,画板不要勾选。
步骤2:前景色改为黑色,按Alt+delete,填充黑色,然后拖入人像照片。
步骤3:使用快速选择工具,选择人像,然后按Ctrl+J,复制选区,然后关闭人像图层前面的眼睛。
步骤4:选中刚刚抠出来的图层,然后按Ctrl+T,启动自由变换,把头像人像拉大并移动位置,是人物头部的下颌靠近画布的下方。
步骤5:拖入要变身的骷髅头的素材,和人像一样的处理——用快速选择工具选择骷髅头,按Ctrl+J复制选区,关闭骷髅头图层前面的眼睛。
步骤6:删掉拉进来的骷髅头素材,选中抠出来的骷髅头图层,调小不透明度,便于观察,按Ctrl+T,启动自由变换,把骷髅头拉到和人头差不多的大小,眼睛、嘴巴、鼻子差不多对起来,必要时可以使用滤镜——液化拉动骷髅头以契合人的头部。
步骤7:骷髅头契合人物头部后把不透明度拉到100%,然后把骷髅头图层拉到人物头部图层下面。
步骤8:给骷髅头图层和人物头部图层都添加一个蒙版http://www.16xx8.com/tags/38847/,然后用画笔工具在人像头部图层把骷髅头抹一半出来,注意两者交接过渡处用硬度0%、不透明度30%、流量30%的画笔涂抹。
步骤9:拖入火焰素材,把火焰图层放在骷髅头图层的上方,然后把图层样式改为叠加,然后鼠标放在火焰图层和骷髅头图层中间,按Alt键创建剪贴蒙版http://www.16xx8.com/tags/38848/,然后选择火焰图层,按Ctrl+T,启动自由变换,使火焰覆盖到全部的骷髅头,这样骷髅就变成火焰的颜色了。
步骤10:将火焰素材复制一份拖到图层最上方,然后加个蒙版,前景色改为白色,按Ctrl+delete,给蒙版填充黑色,然后用火焰笔刷涂抹蒙版,涂抹出火焰效果,如果涂抹过了可以用硬度0%、不透明度30%、流量30%的画笔进行校正。
合成的照片大部分都操作起来简单,但是需要高度契合达到一种科幻效果也是需要下功夫进行制作的,同学们根据教程操练起来吧,相信你可以通过教程获得一些创作灵感,制作更有创意的照片,动手操练起来吧。
版权保护: 本文由 seo优化大师 转载于网络,版权归原作者所有,如有侵权请联系 seo优化大师 删除
转载请保留链接:[ps创意合成图片 人像「ps人像和骷髅头怎么合成」] http://www.qqsn.com.cn/seo/3462.html