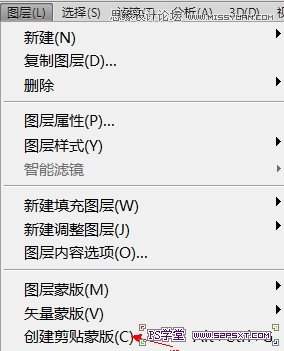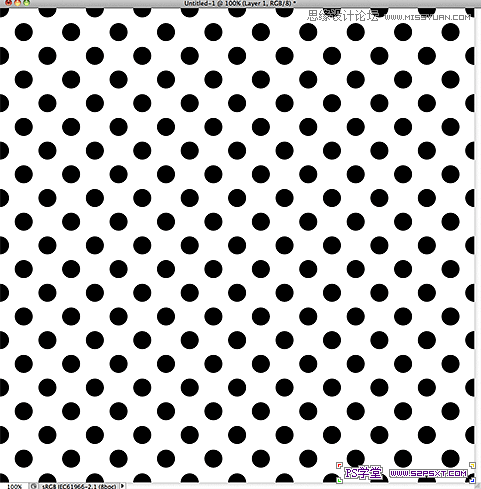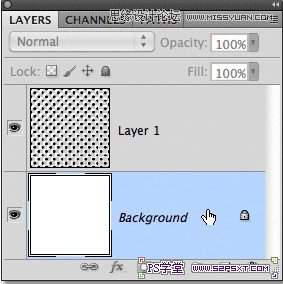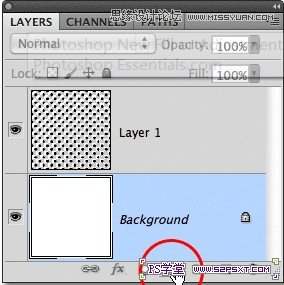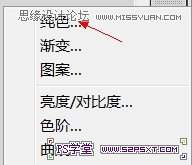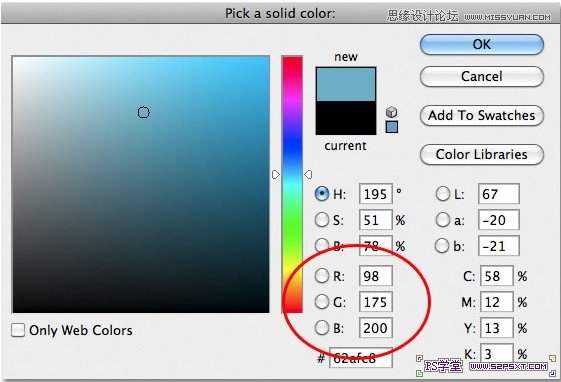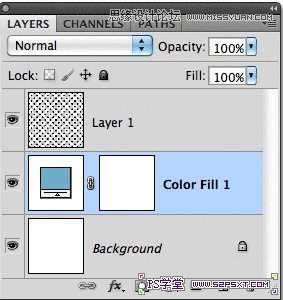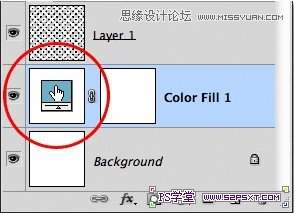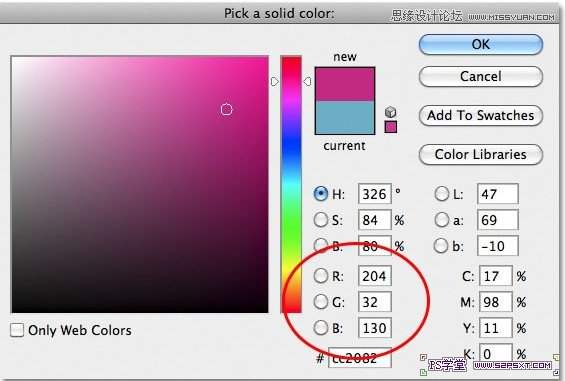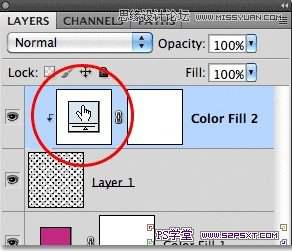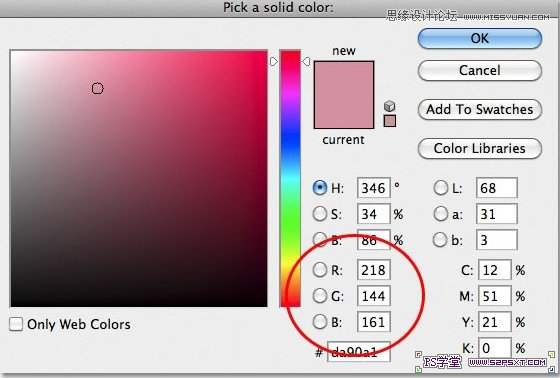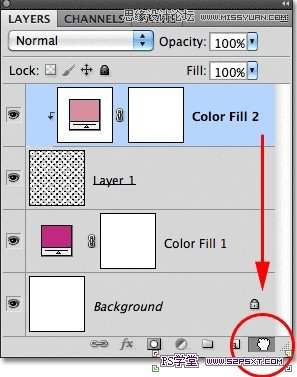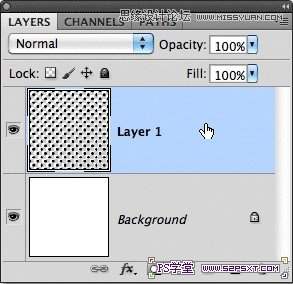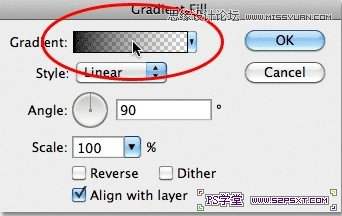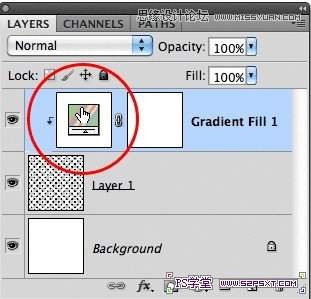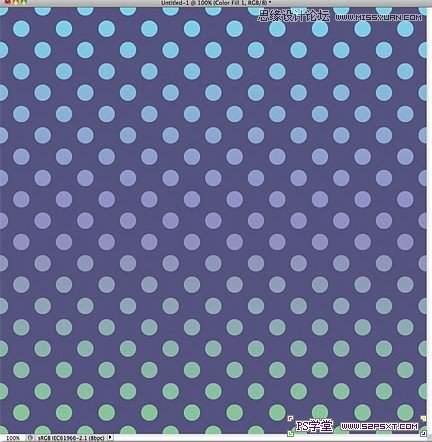ps换背景颜色教程详细步骤「图片底色怎么用ps换色」
文章作者:seo优化大师 文章来源:港翔seo优化 浏览量: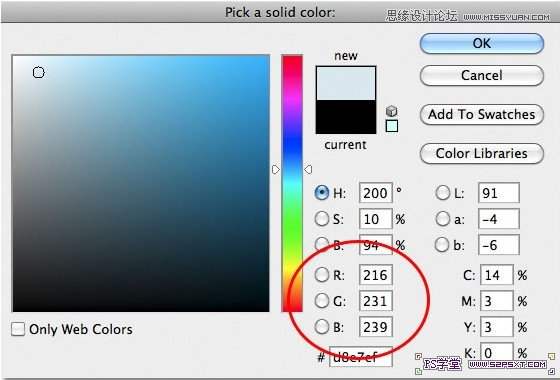
本文导读:这表示“纯色”只对背景层起作用。这层填充色并不会影响到上面的图案层,正因为它在图案层的下面。接下来我们要给给图案添加颜色。现在选择图案图层,再次点开阴阳按钮,选择“纯色”。在弹出的取色板上选取
这表示“纯色”只对背景层起作用。这层填充色并不会影响到上面的图案层,正因为它在图案层的下面。接下来我们要给给图案添加颜色。现在选择图案图层,
再次点开阴阳按钮,选择“纯色”。在弹出的取色板上选取你喜欢的颜色(我这里取的是十份浅的蓝色)(见下图)
图层面板上,在图案层的上面出现了新图层---“填充2”。
在工作界面上我们看到我们的图像为新的颜色层所覆盖,遮住了图案层, 因为颜色层在图案层的上面。(见下图)
这不是我们所需要的,我们只要对图案本身填充而不是填充整个图层,选中刚才的图层“填充2”,执行“图层→创建剪贴蒙版”(或者用快捷键ctrl+alt+G。
或把鼠标放在两图层之间,按alt键,这时鼠标会变成一个带黑三角的图形。都能建立剪贴蒙版。)
我们看到图层面板上,图层“填充2”向右边缩进,有个箭头朝下,说明该层变成了一个剪贴蒙版,它的内容只对下面的图形(而不是整个图层)起作用。
(见下图)
回到工作界面,我们看到我们需要的效果了-----只有图案本身被填上了浅蓝,对应着较深的蓝色背景。(见下图)
先看看我们要做的图案(教程:http://www.16xx8.com/photoshop/jiaocheng/84850.html)
如果你没保存,可以新建一个1000*1000px的白色文件,在上面再建一层,用上次做的“圆”图案填充,如图所示。
给背景层添加“纯色solid color”:
我们完全可以像平时那样用PS常用颜色的填充命令给背景层换个颜色,但是为了使我们自己以后更具灵活性(下面我会演示和说明的),请跟我一起做。
首先选中背景层,点击图层面板下方的“创建新的填充或调整图层”,即俗称的阴阳按钮,
选择“纯色”(见下图)
这将打开取色板。你可选取你喜欢的颜色,点确定(见下图),
我们的背景层立刻换上了新的颜色。(见下图)
我们来关注一下图层面板,可以看到,在背景层的上面, PS给我们添加了一个图层----“填充1”(见下图),
改变颜色:
前面我提到过使用了填充层,会比使用普通填充功能更为方便灵活,是因为我们可以随时随意地改变图层的颜色。如:想改变背景层的颜色,只要直接双击
图层面板里的“填充1”的缩略图(见下图)就可以立刻做到,
让我们来看下效果:双击“填充1”缩略图,在弹出的取色板上取色(见下图):
背景立刻换上了你选取的颜色(见下图18)。
改变图案的颜色:也一样方便容易。同一样地操作,双击“填充2”的颜色缩略图(见下图)
选取颜色(见下图)
图案的颜色也立马改变了(见下图)。
是不是很灵活也很方便哦!
给循环图案添加渐变:
我们也可以给图案添加渐变,方法完全一样,只要把“纯色”改为“渐变(它就在纯色的下面)”。让我们先把图层“填充1”和“填充2”删除掉,
回到开头。(见下面两图)
现在选中图案图层,我们给图案加上渐变(见下图),
还记得剪贴蒙版吧,像给图案添加颜色一样,在给图案添加“渐变”时,我们一样要给它添加剪贴蒙版,
这一次,我们来学用一个新的更为快捷方式:按住alt键,点击阴阳按钮,选择“渐变”,这会弹出一个“新图层”对话框(我们可以在这里对渐变选项
做一些设置)。在对话框的小方块里勾选“使用前一图层创建剪贴蒙版”(见下图)
点击确定关掉对话框,接着会弹出渐变提取器让你选择你喜欢的渐变(见下图27),
点开渐变,选择你喜欢的渐变,然后点击确定,
图案就换上了渐变颜色。(见下图)
你也可以用以前学到的方法追加上PS自带的很多其它的渐变或“载入”你下载的渐变,从多种多样的渐变里选择自己喜欢的(见下图29)。
随意改变“渐变”:
和前面的方法一样,想要改变渐变,双击“渐变填充1”图层的缩略图,在弹出的“渐变选择器”上随意换上新的渐变。(见下图)
当然我们也不想要一个白色的背景,用这一课前面学到的方法,任意换上一种背景颜色吧(见下图)。
是不是非常方便且灵活哦!
版权保护: 本文由 seo优化大师 转载于网络,版权归原作者所有,如有侵权请联系 seo优化大师 删除
转载请保留链接:[ps换背景颜色教程详细步骤「图片底色怎么用ps换色」] http://www.qqsn.com.cn/seo/3505.html