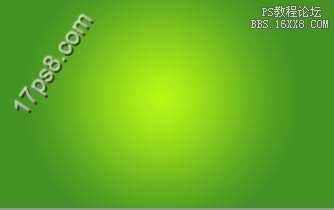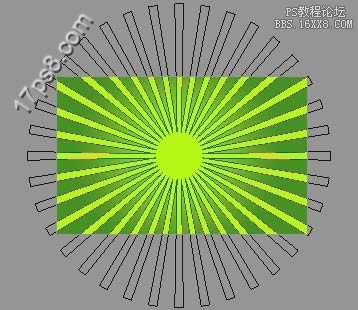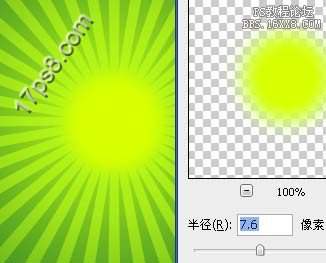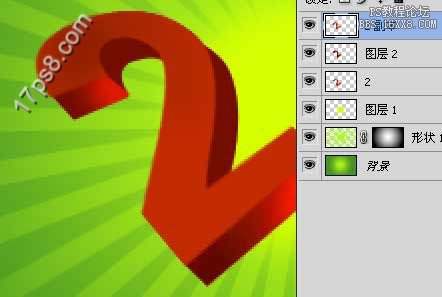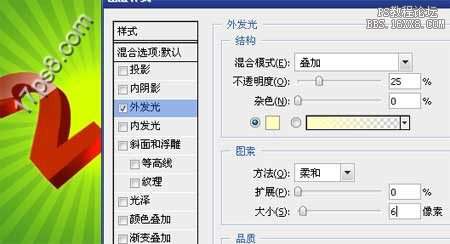用ps制作贺卡的方法和步骤「立体贺卡制作教程简单」
文章作者:seo优化大师 文章来源:港翔seo优化 浏览量:
本文导读:先看效果图。首先建新文档,尺寸800x500像素,径向渐变#449224, #b5f716。建新层,制作出下图形状,具体教程本站有。加蒙版,黑白径向渐变,降低不透明度。 下面制作中心点。建新层,填充颜色#d7ff00,高斯模糊一下。前景色#
先看效果图。
首先建新文档,尺寸800x500像素,径向渐变#449224, #b5f716。
建新层,制作出下图形状,具体教程本站有。
加蒙版,黑白径向渐变,降低不透明度。
下面制作中心点。建新层,填充颜色#d7ff00,高斯模糊一下。
前景色#c32b01输入文字,右击图层,栅格化文字,ctrl+T调整如下图效果。
Ctrl+J复制一层,右下方挪动底层一定距离。
建新层,画下图所示路径,填充颜色,用曲线或色阶调暗即可。
用直线套索做出一个选区,加深左侧,减淡右侧。
做出另一选区,加深减淡一下。
去掉选择,回到图层2。用大口径笔刷加深一下,产生柔和的过渡。
建新层,调出图层2选区,按alt减选不需要的部分,白到透明渐变,适当图层降低不透明度。
合并文字层,添加图层样式。
重复以上步骤,得到下图效果。
Ctrl+T对字母稍加变形,输入文字。
添加一些装饰物,最终效果如下。
版权保护: 本文由 seo优化大师 转载于网络,版权归原作者所有,如有侵权请联系 seo优化大师 删除
转载请保留链接:[用ps制作贺卡的方法和步骤「立体贺卡制作教程简单」] http://www.qqsn.com.cn/seo/3540.html