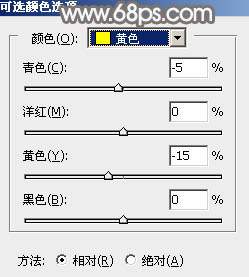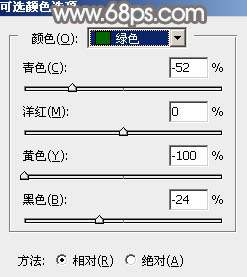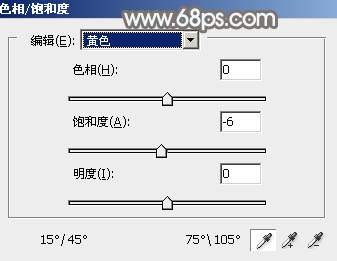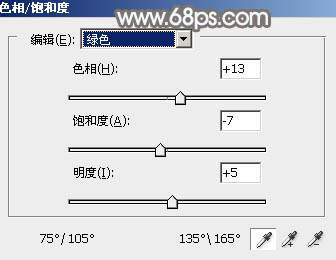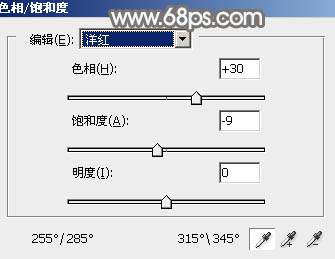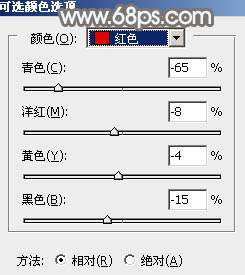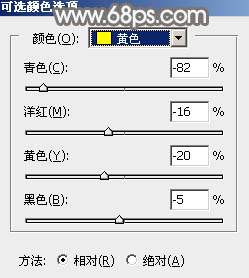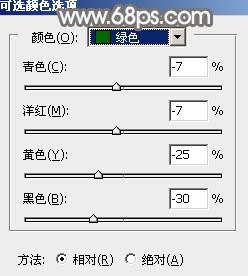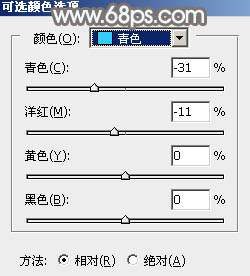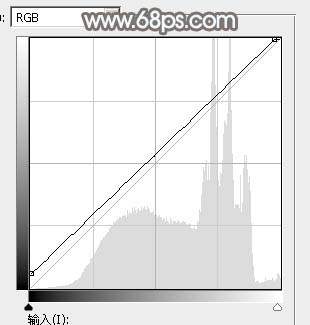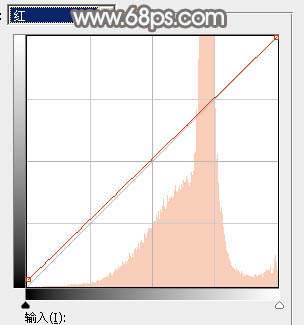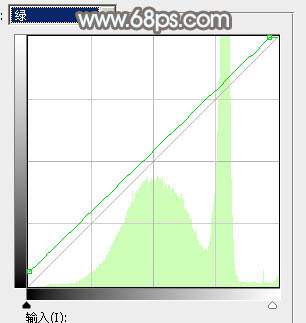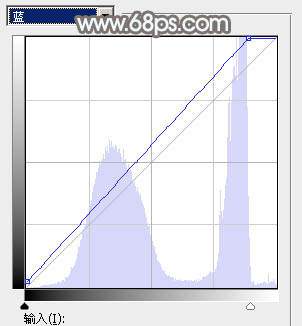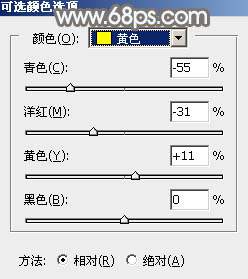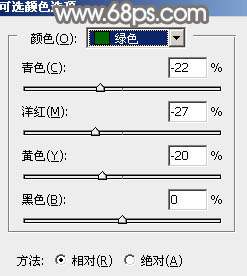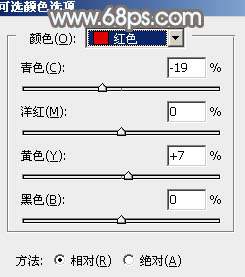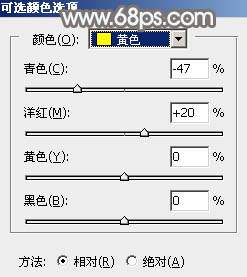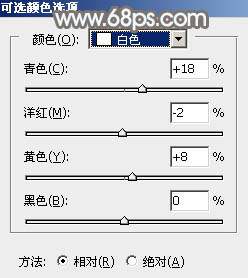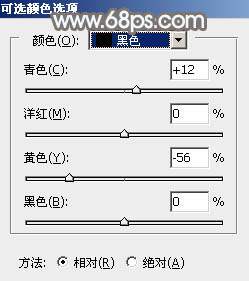ps如何把深蓝色调成浅蓝色「淡蓝色怎么调小清新」
文章作者:seo优化大师 文章来源:港翔seo优化 浏览量:
本文导读:素材图片有点暗,整体不够清爽。调色的时候先把草地部分的颜色调统一,并转为淡黄色;天空部分增加一点淡蓝色;然后把整体调淡一点即可。最终效果原图1、打开素材图片,创建可选颜色调整图层,对黄色,绿色进行调整,参数设置如图1,2,效果如图3。这一步
素材图片有点暗,整体不够清爽。调色的时候先把草地部分的颜色调统一,并转为淡黄色;天空部分增加一点淡蓝色;然后把整体调淡一点即可。最终效果
原图
1、打开素材图片,创建可选颜色调整图层,对黄色,绿色进行调整,参数设置如图1,2,效果如图3。这一步减少图片中的绿色。
<图1>
<图2>
<图3>
2、按Ctrl+ J 把当前可选颜色调整图层复制一层,效果如下图。
<图4>
3、创建色相/饱和度调整图层,对黄、绿、洋红进行调整,参数设置如图5- 7,效果如图8。这一步降低图片中黄绿色饱和度。
<图5>
<图6>
<图7>
<图8>
4、创建可选颜色调整图层,对红、黄、绿、青、白进行调整,参数设置如图9- 13,效果如图14。这一步给图片增加橙黄色。
<图9>
<图10>
<图11>
<图12>
<图13>
<图14>
5、按Ctrl+ J 把当前可选颜色调整图层复制一层,效果如下图。
<图15>
6、创建曲线调整图层,对RGB、红、绿、蓝通道进行调整,参数设置如图16- 19,效果如图20。这一步主要把主色调淡,高光部分增加淡蓝色。
<图16>
<图17>
<图18>
<图19>
<图20>
7、创建可选颜色调整图层,对黄色,绿色进行调整,参数设置如图21,22,确定后把图层不透明度改为:50%,效果如图23。这一步给图片增加橙黄色。
<图21>
<图22>
<图23>
8、创建色彩平衡调整图层,对高光进行调整,参数及效果如下图。这一步微调高光颜色。
<图24>
<图25>
9、创建可选颜色调整图层,对红、黄、白、黑进行调整,参数设置如图26- 29,效果如图30。这一步给图片增加橙红色。
<图26>
<图27>
<图28>
<图29>
<图30>
10、新建一个图层,按Ctrl+ Alt + Shift + E 盖印图层,选择菜单:滤镜 > 模糊 > 高斯模糊,数值为5,确定后把混合模式改为“柔光”,按住Alt键添加图层蒙版,用白色画笔把地平线部分需要变亮的部分擦出了,如下图。
<图31>
11、新建一个图层,盖印图层,用模糊工具把天空部分柔化处理,也可以把整体柔化处理。
<图32>
12、局部根据需要增加一点光晕,效果如下图。
<图33>
最后微调一下颜色,完成最终效果。
版权保护: 本文由 seo优化大师 转载于网络,版权归原作者所有,如有侵权请联系 seo优化大师 删除
转载请保留链接:[ps如何把深蓝色调成浅蓝色「淡蓝色怎么调小清新」] http://www.qqsn.com.cn/seo/3567.html