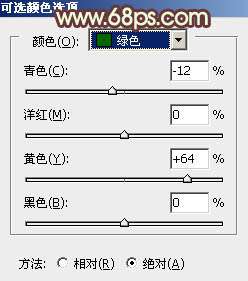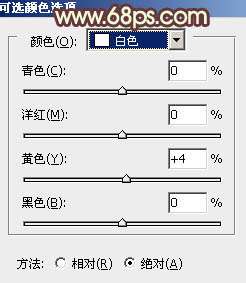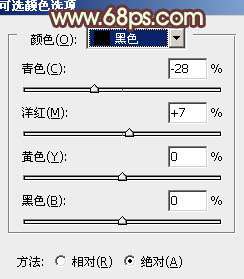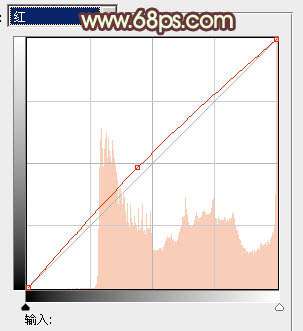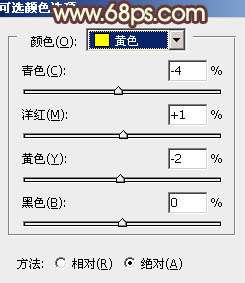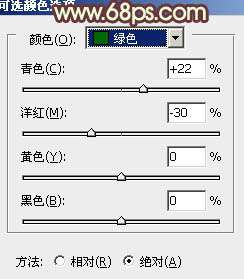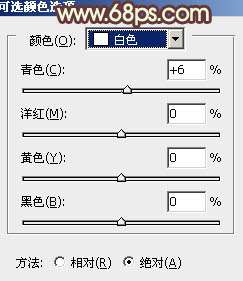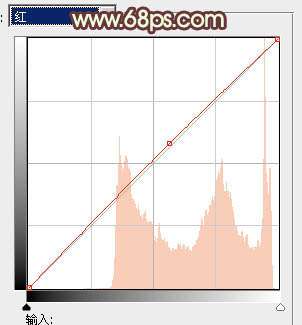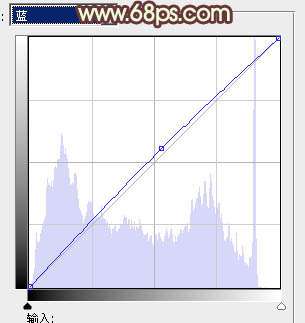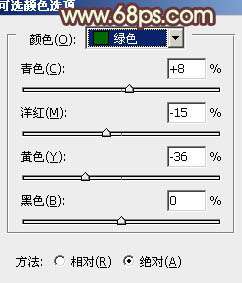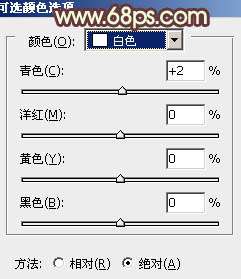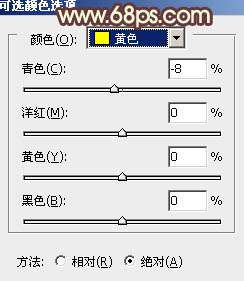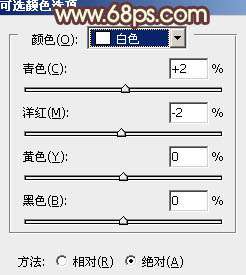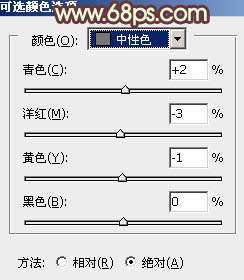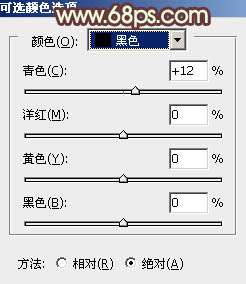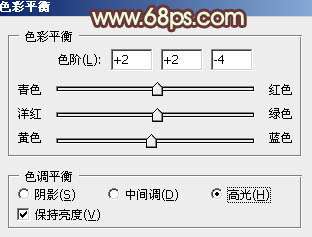ps中橙色的色调是多少「MM个人写真公园外景图片」
文章作者:seo优化大师 文章来源:港翔seo优化 浏览量:
本文导读:青黄色比较适合夏季外景图片,调色过程也比较简单。先简调整图片整体明暗,然后把背景主色转为黄绿色,高光部分加入一些淡青色即可。原图最终效果1、打开原图素材,把背景图层复制一层,先简单给人物磨一下皮,磨光滑的那种方法任选,大致效果如下图。<图1
青黄色比较适合夏季外景图片,调色过程也比较简单。先简调整图片整体明暗,然后把背景主色转为黄绿色,高光部分加入一些淡青色即可。
原图
最终效果
1、打开原图素材,把背景图层复制一层,先简单给人物磨一下皮,磨光滑的那种方法任选,大致效果如下图。
<图1>
2、创建可选颜色调整图层,对绿、白、黑进行调整,参数设置如图2- 4,效果如图5。这一步主要增加图片暗部的褐色。
<图2>
<图3>
<图4>
<图5>
3、创建曲线调整图层,对红,蓝进行调整,参数设置如图6,7,效果如图8。这一步给图片的高光部分增加淡黄色。
<图6>
<图7>
<图8>
4、创建色彩平衡调整图层,对高光进行调整,参数设置如图9,效果如图10。这一步给图片的高光部分增加淡红色。
<图9>
<图10>
5、按Ctrl+ Alt + Shift + 2 调出高光选区,新建一个图层填充淡黄色:#F8EDDA,不透明度改为:30%,按住Alt键添加图层蒙版,用白色画笔把人物脸部擦出来,效果如下图。这一步增加人物脸部亮度。
<图11>
6、创建可选颜色调整图层,对黄、绿、白进行调整,参数设置如图12- 14,效果如图15。这一步主要给图片的高光部分增加淡青色。
<图12>
<图13>
<图14>
<图15>
7、创建曲线调整图层,对红,蓝进行微调,参数设置如图16,17,效果如图18。
<图16>
<图17>
<图18>
8、创建可选颜色调整图层,对绿,白进行调整,参数设置如图19,20,效果如图21。这一步微调人物的肤色。
<图19>
<图20>
<图21>
9、新建一个图层,填充橙黄色:#FAD98B,混合模式改为“滤色”,不透明度改为:30%。按住Alt键添加图层蒙版,用白色画笔把右上部擦出来,效果如下图。这一步简单增加图片的高光。
<图22>
10、再创建可选颜色调整图层,对黄、白、中性、黑进行调整,参数设置如图23- 26,效果如图27。这一步给图片增加青黄色。
<图23>
<图24>
<图25>
<图26>
<图27>
11、新建一个图层,用椭圆选框工具拉出下图所示的椭圆选区,羽化60个像素后填充暗红色:#621F07,确定后把混合模式改为“滤色”,效果如下图,如果觉得红色不够可以多复制几层。这一步给图片的高光部分增加红褐色。
<图28>
12、创建色彩平衡调整图层,对中间调,高光进行调整,参数设置如图29,30,效果如图31。这一步加强人物的肤色。
<图29>
<图30>
<图31>
最后微调一下颜色和细节,完成最终效果。
版权保护: 本文由 seo优化大师 转载于网络,版权归原作者所有,如有侵权请联系 seo优化大师 删除
转载请保留链接:[ps中橙色的色调是多少「MM个人写真公园外景图片」] http://www.qqsn.com.cn/seo/3587.html