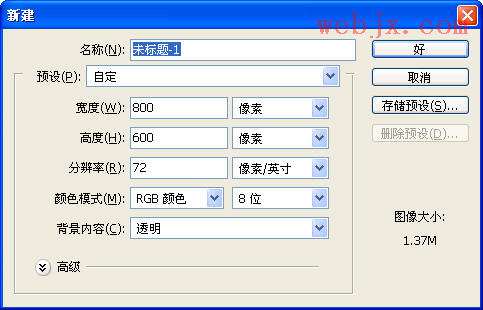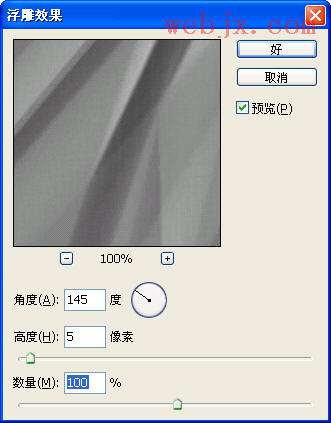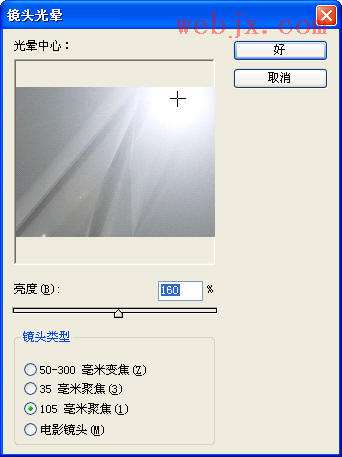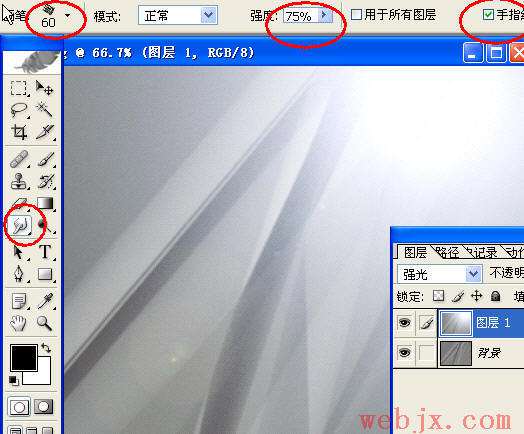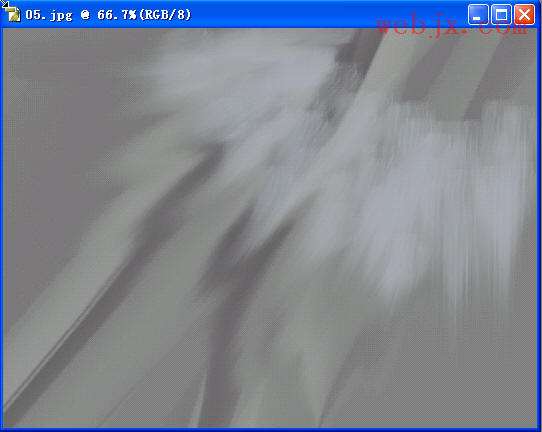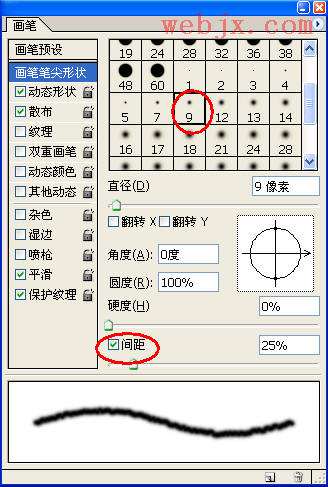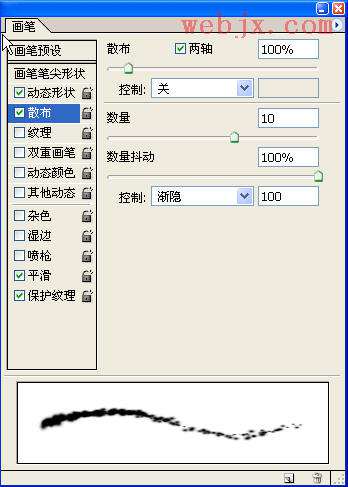ps用滤镜做出来的炫酷效果「教出来学习壁纸电脑全屏
文章作者:seo优化大师 文章来源:港翔seo优化 浏览量: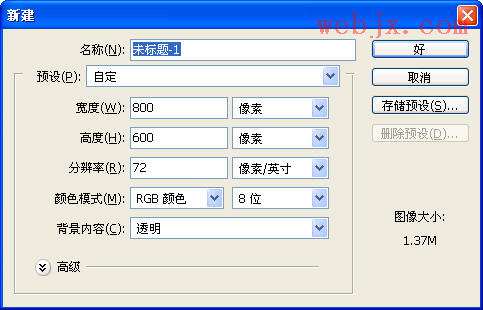
本文导读:本文我们介绍用Photoshop滤镜快速绘制光芒四射特效壁纸的方法和技巧,朋友们可以自己学着打造自己的电脑桌面壁纸。 在photoshop中新建文件: 然后设置渐变工具模式为“差值”,前景色为黑色,背景色为白色,
本文我们介绍用Photoshop滤镜快速绘制光芒四射特效壁纸的方法和技巧,朋友们可以自己学着打造自己的电脑桌面壁纸。在photoshop中新建文件:
然后设置渐变工具模式为“差值”,前景色为黑色,背景色为白色,然后在进行多次渐变填充,效果如下所示:
执行“滤镜”→“风格化”→“浮雕效果”:
然后按Ctrl J复制一个图层,执行“滤镜”→“渲染”→“镜头光晕”:
然后设置图层模式为强光:
下面我们继续给该效果图添加一些污点效果,使用涂抹工具:
然后设置前景色为#abafb9,按Ctrl J复制背景层,并且把复制得到的图层移到最上面,然后可以进行涂抹了,效果如下:
然后接着做一次浮雕效果,设置图层模式为“变暗”,效果如下: 在色彩平衡层的下面新建立一个图层,然后打开画笔窗口设置如下:
然后使用画笔开始涂抹,后把该图层模式设置为“颜色减淡”。效果如下:
继续涂抹:
最终效果如下:
读者可以自己制作自己的精彩壁纸。简单的,我们教你,深奥的,你来分享
版权保护: 本文由 seo优化大师 转载于网络,版权归原作者所有,如有侵权请联系 seo优化大师 删除
转载请保留链接:[ps用滤镜做出来的炫酷效果「教出来学习壁纸电脑全屏] http://www.qqsn.com.cn/seo/3712.html