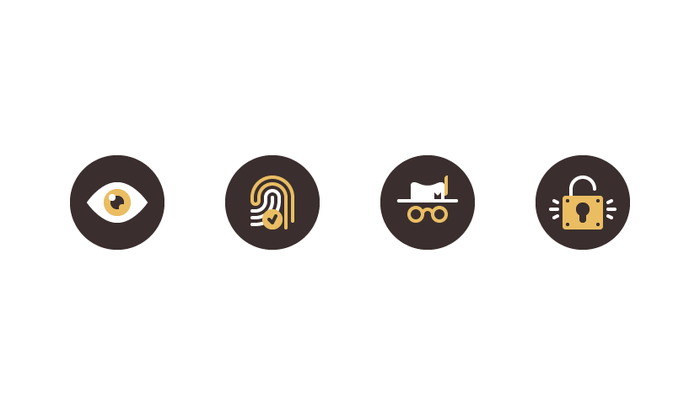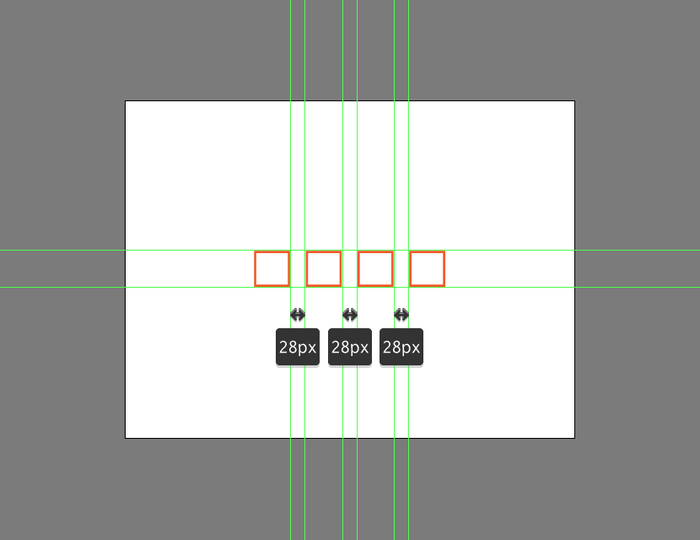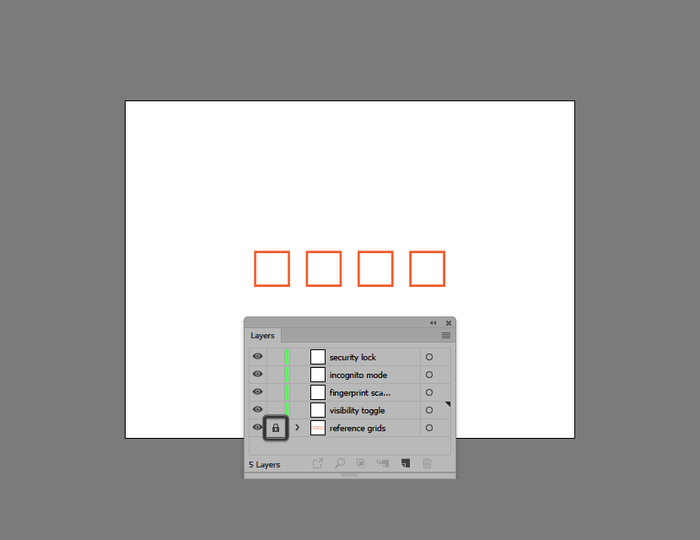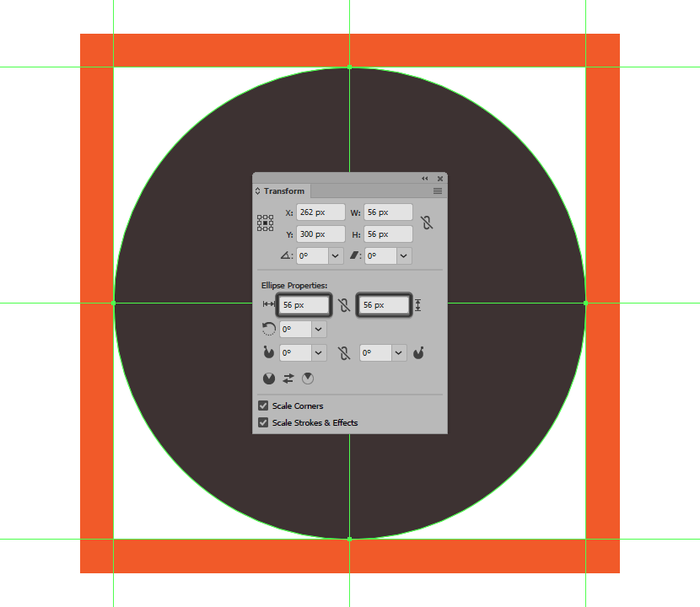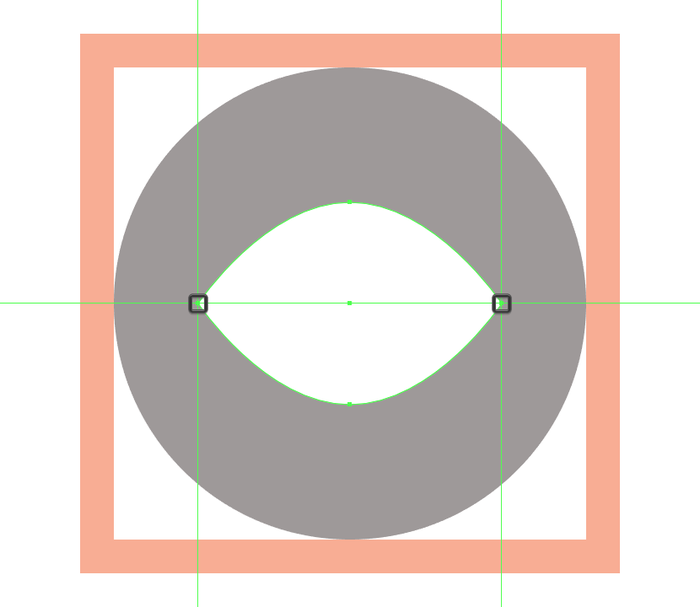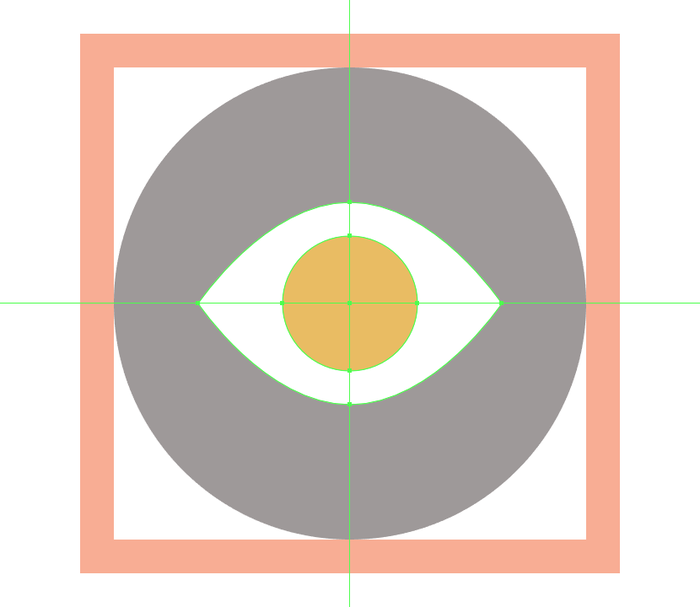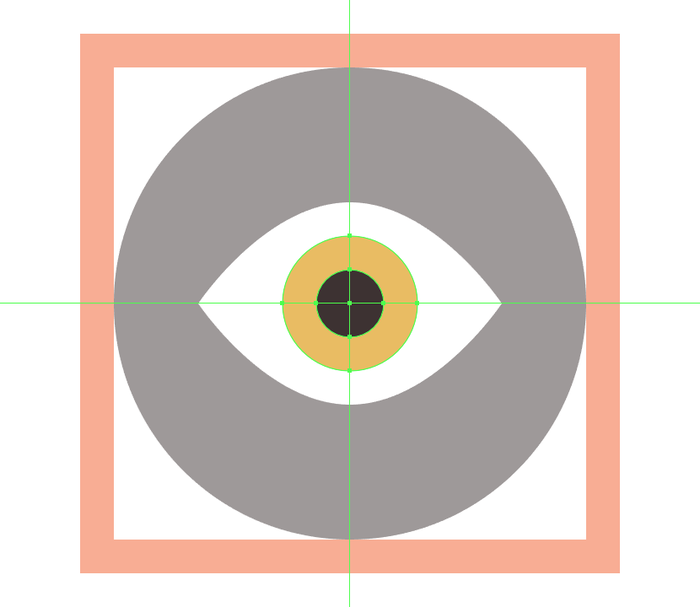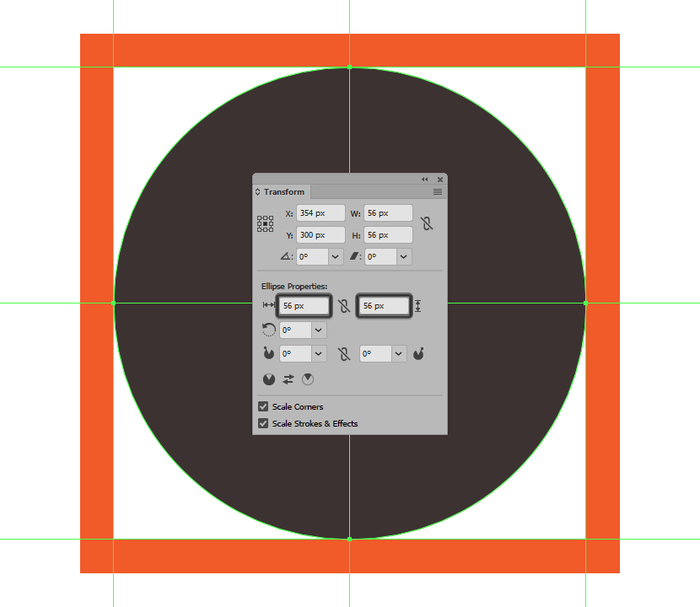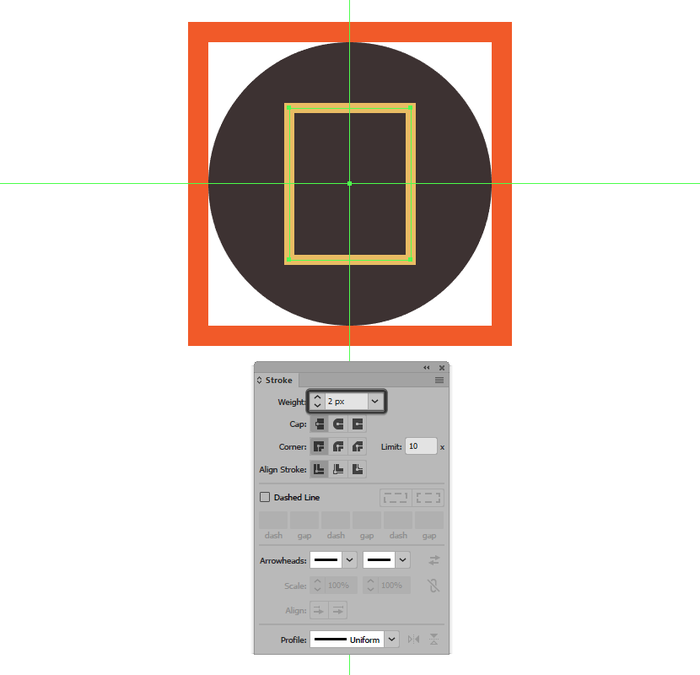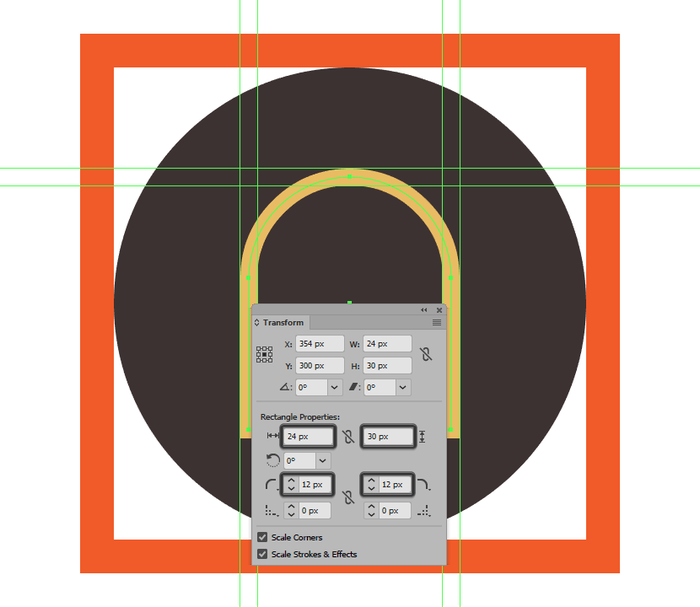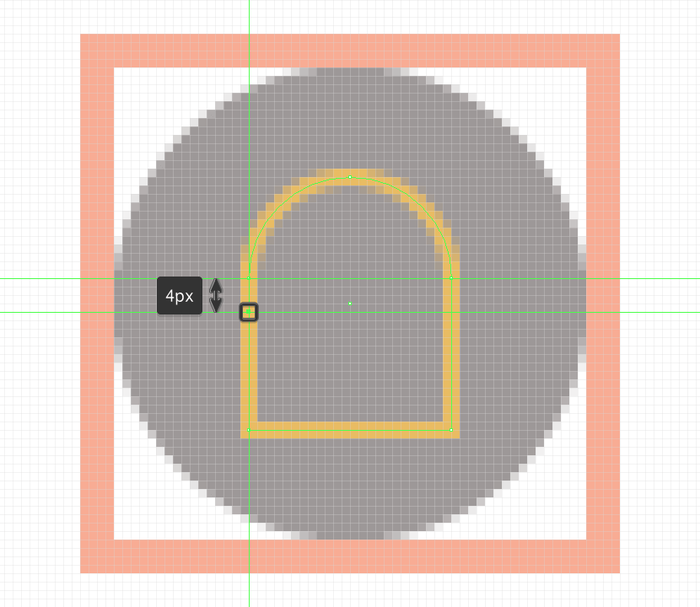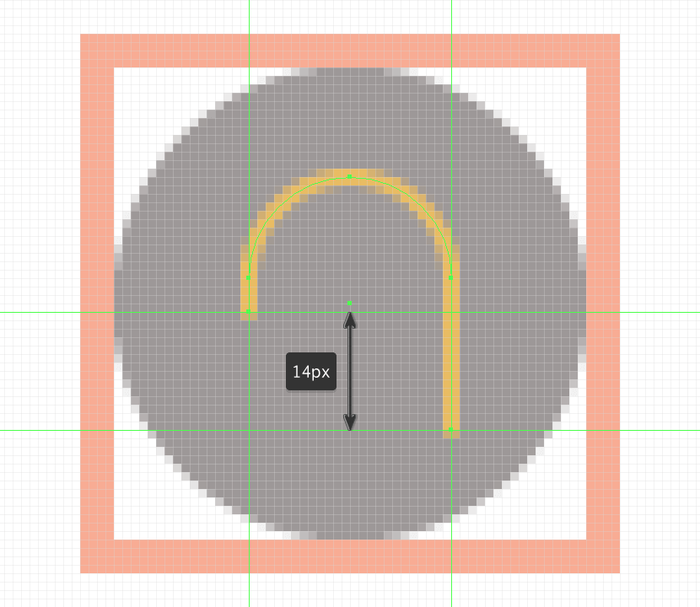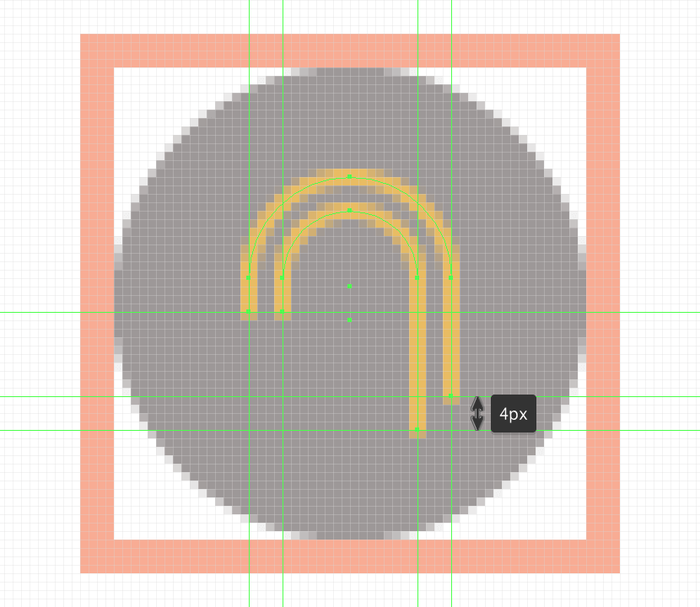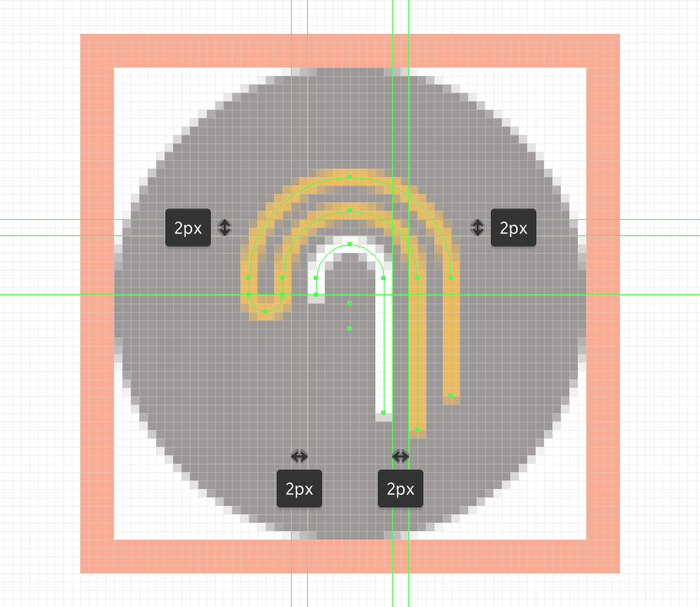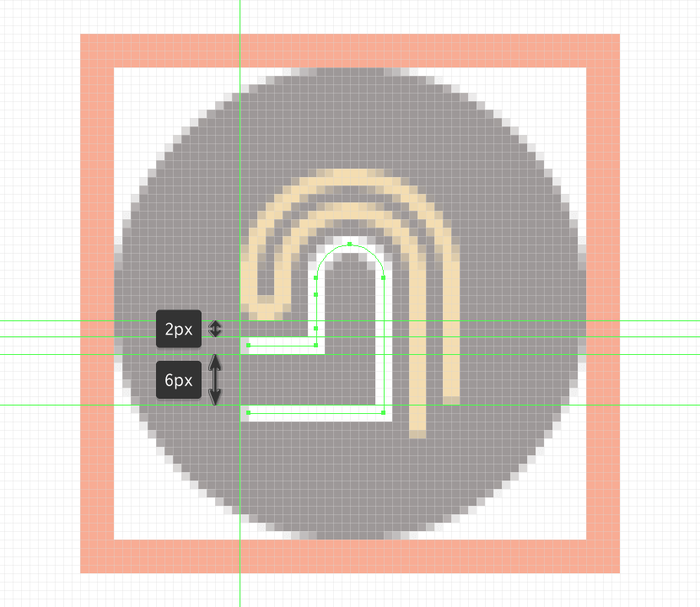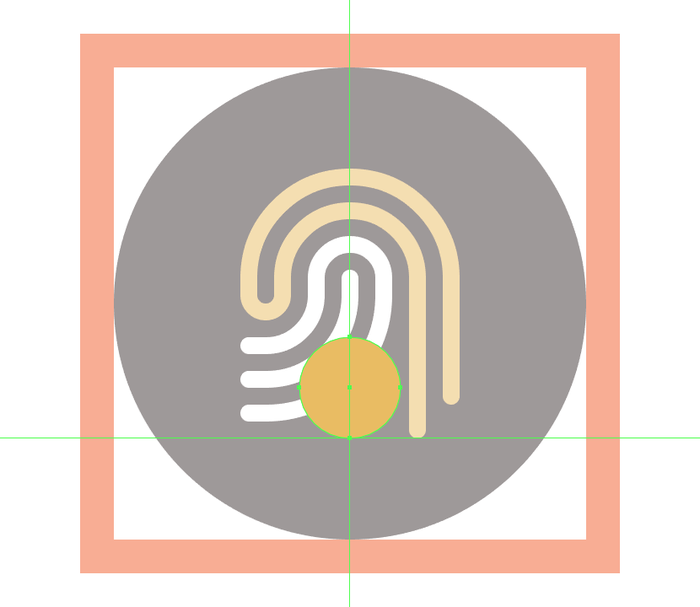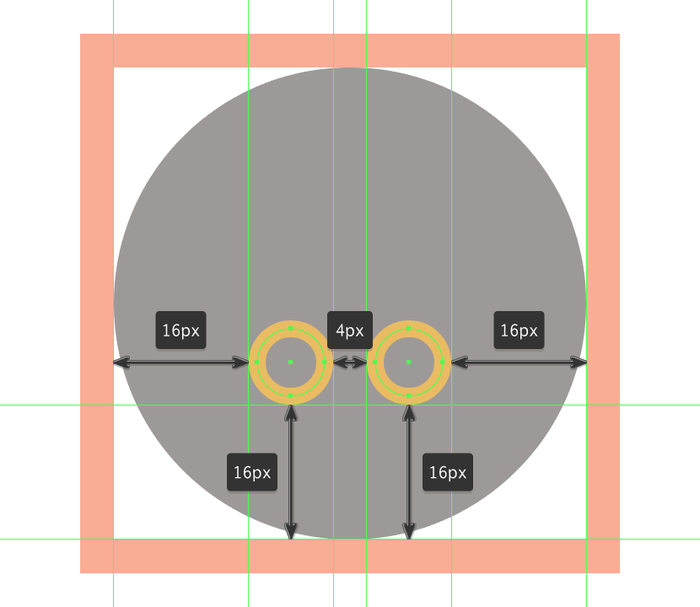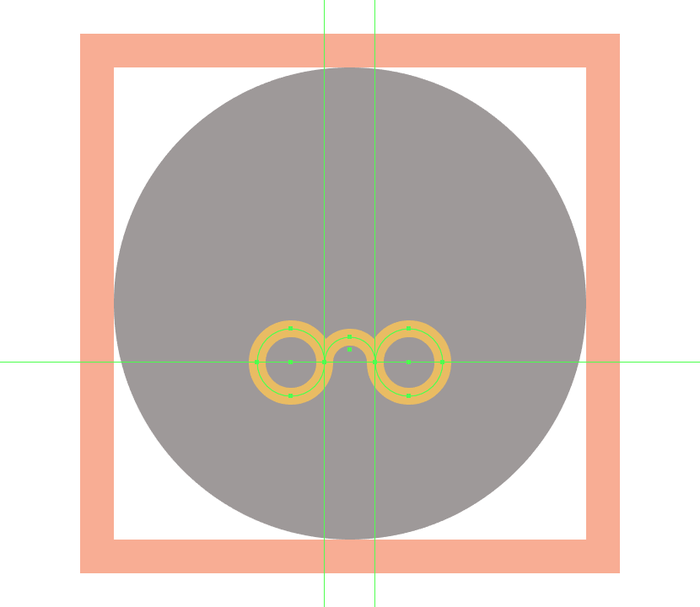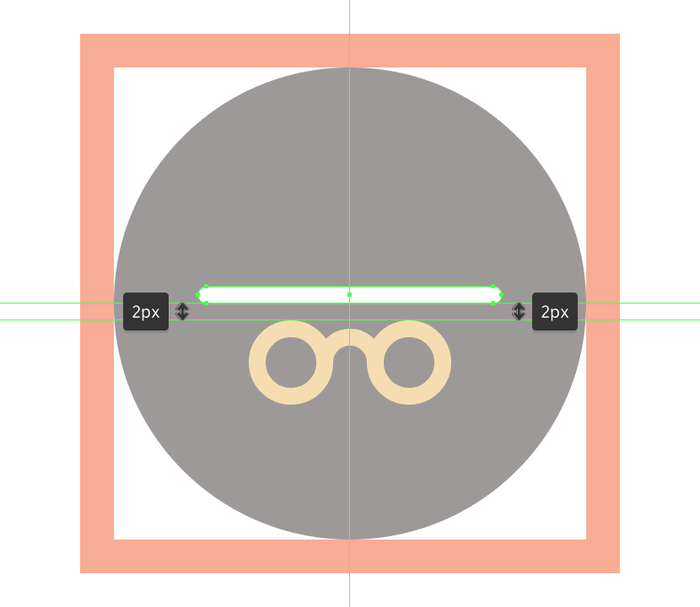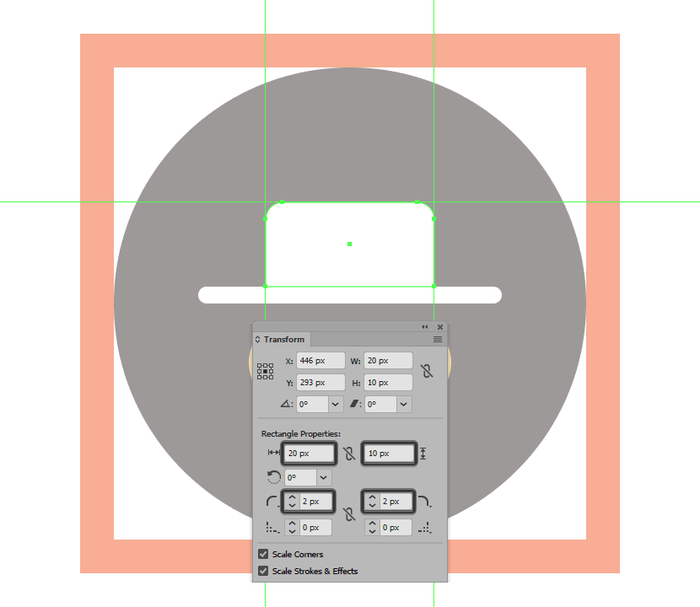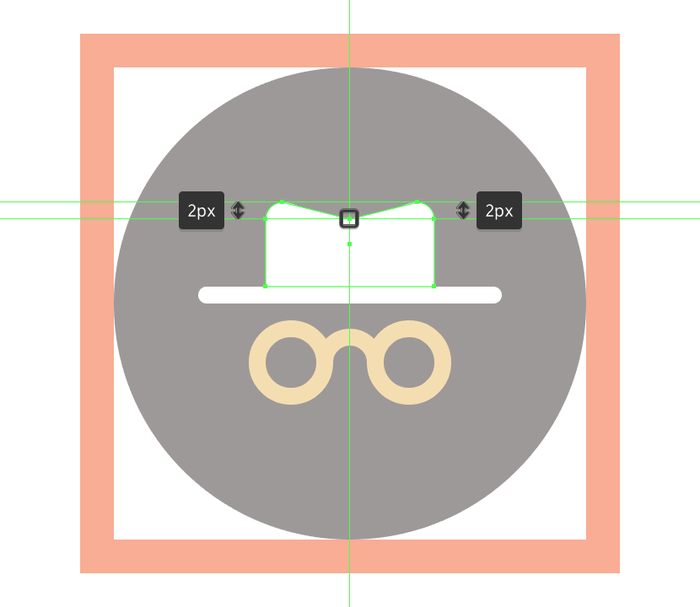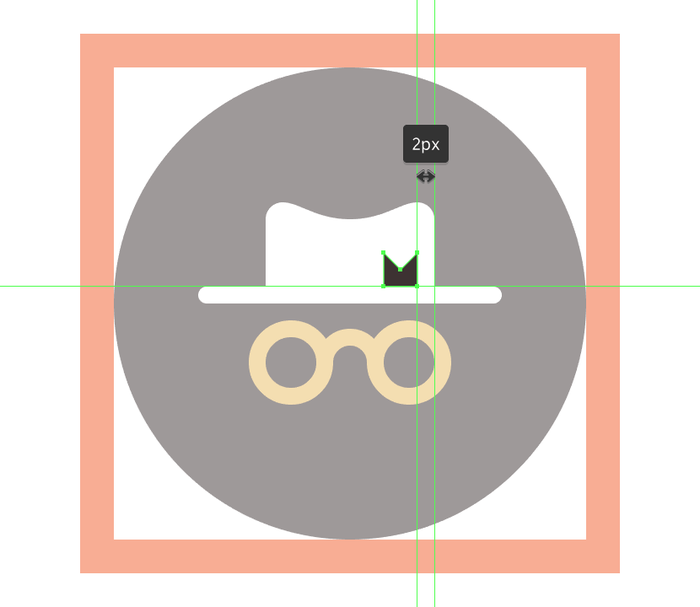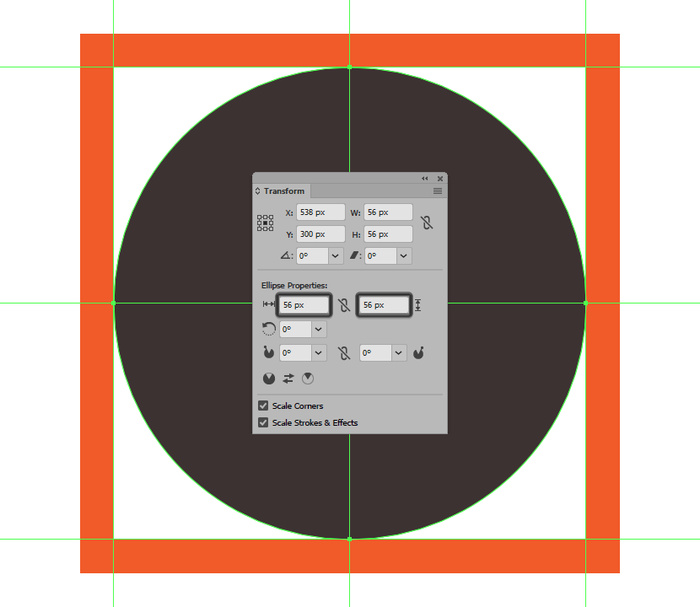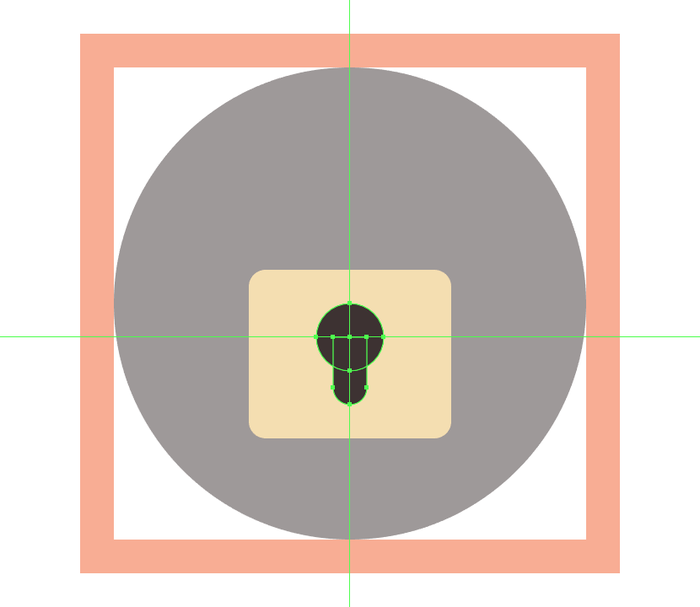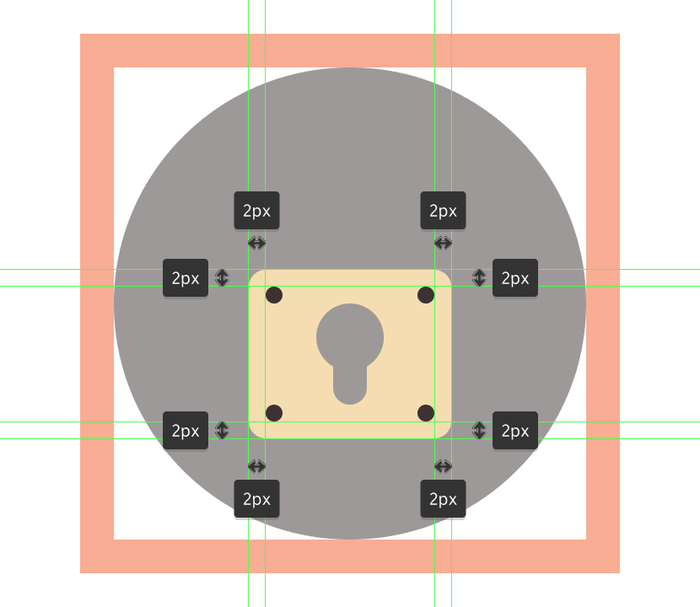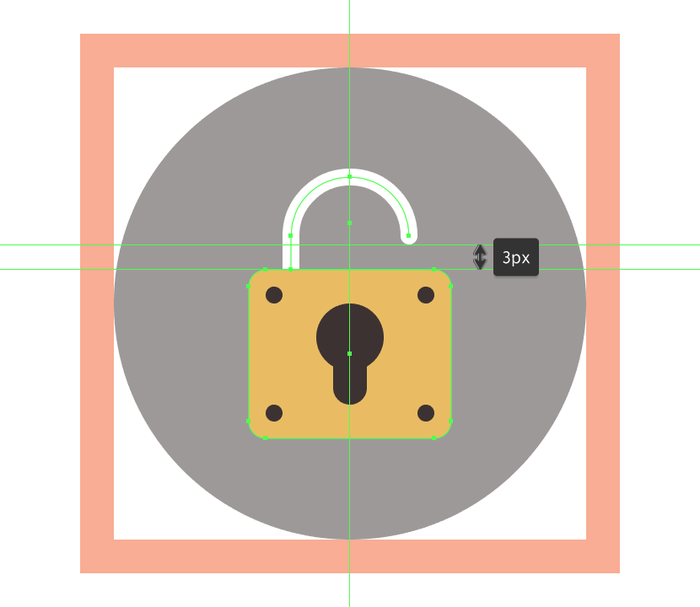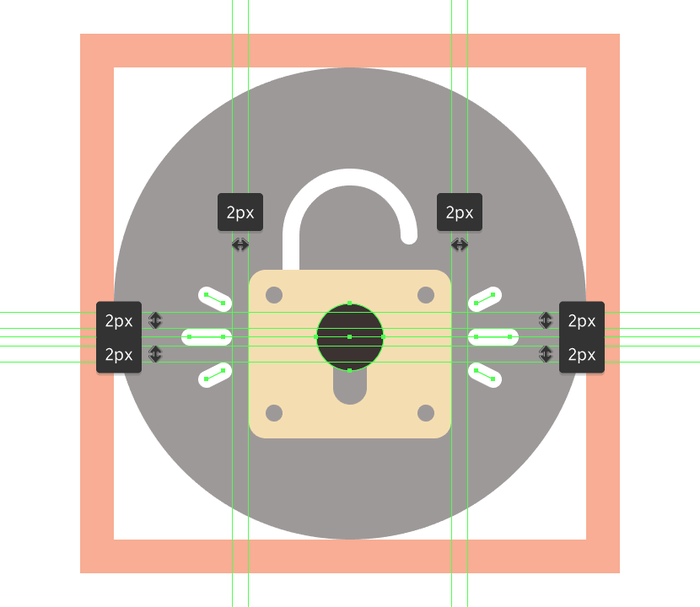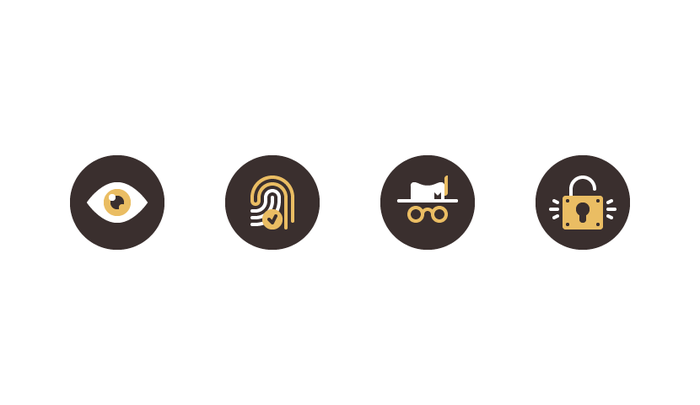ai图标制作教程 20个「ai图标制作详细步骤」
文章作者:seo优化大师 文章来源:港翔seo优化 浏览量: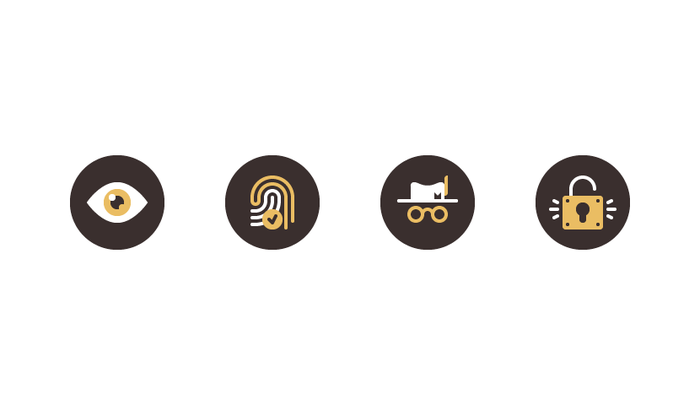
本文导读:本篇教程通过AI创建一款趣味性图标,图标制作起来过程比较详细,一般图标教程大都比较长,我们可以根据实际情况来进行制作,具体教程还需要同学们亲自来制作一下才可以,图标制作还是比较有趣的,同学们一起来学习一下吧。效果图:操作步骤:设置新文档首先
本篇教程通过AI创建一款趣味性图标,图标制作起来过程比较详细,一般图标教程大都比较长,我们可以根据实际情况来进行制作,具体教程还需要同学们亲自来制作一下才可以,图标制作还是比较有趣的,同学们一起来学习一下吧。
效果图:
操作步骤:
设置新文档
首先我们需要创建新文档(文件>新建或控制-N),然后进行以下设置调整:
画板数量:1
宽度:800像素
高度:600像素
单位:像素
进入“高级”选项卡:
色彩模式:RGB
栅格效果:屏幕(72 ppi)
建立图层
打开“图层”面板,我们创建五个图层,将其命名如下:
第1层>参考网格
第2层>可见性
第3层>指纹扫描
第4层>隐身模式
第5层>安全锁
创建参考网格
一旦我们完成了的项目文件的分层,我们就可以开始创建参考网格了,这将有助于我们通过观察水平和大小来编辑我们的图标。
第1步
选择矩形工具(M)并创建一个64 x 64像素的正方形,使用#F15A24进行着色,然后使用“对齐”面板的“水平和垂直对齐中心”选项将其定位到画板的中心。
第2步
创建另一个较小的56 x 56像素正方形(#FFFFFF),将它作为绘图区域,同时绘制4 px轮廓。将两个正方形(Control-G)进行分组,然后创建三个副本(Control-C>Control-F三次),将它们与原始距离保持28 px。将所有网格都放置好后,进行分组(Control-G)然后将它们居中对齐到底层的画板,如参考图像中所示。
第3步
一旦完成画板和绘图区域的创建以及参考网格,就可以锁定它们的图层,然后继续下一步。
创建可见性图标
跳转到第一个绘图区域我们开始绘制第一个可见性图标
第1步
使用椭圆工具(L),创建一个56 x 56像素的圆,使用#3A2F2E进行着色,然后将中心对齐到下面的绘图区域,如参考图像中所示。
第2步
使用36 x 24 px椭圆添加眼睛的主要形状,使用#FFFFFF颜色,然后将中心对齐到较大的圆圈。
第3步
通过直接选择它来调整我们刚刚创建的形状,然后使用锚点工具(Shift-C)选择它的左右锚点使它们变得尖锐。
第4步
使用16 x 16 px圆圈创建眼球,使用#EABD63进行着色,然后定位到我们刚刚调整过的形状的中心。
第5步
使用8 x 8 px圆圈添加瞳孔,使用#3A2F2E进行着色,然后将中心对齐到较大的圆圈。
第6步
打开像素预览模式(Alt-Control-Y),然后使用4 x 4 px圆圈(#EABD63)创建覆盖虹膜右下角的小圆形切口,移动到参考图中看到的位置。
第7步
完成图标,通过使用4 x 4 px圆(#FFFFFF)添加圆形高光,我们将定位到参考图像中看到的虹膜的左上角。完成后,关闭像素预览模式(Alt-Control-Y),然后使用Control-G键盘快捷键选择并分组所有光圈组成形状。
第8步
完成图标处理后,您可以选择并将(Control-G)所有组成部分组合在一起,确保锁定其图层,然后再转到下一个图层。
创建指纹扫描图标
假设你已经完成了第一个图标,那我们就可以转到下一个图层(第三个图层),我们将逐步构建第二个图标。
第1步
首先使用56 x 56 px圆圈添加背景,使用#3A2F2E对其进行着色,然后将其中心对齐到第二个活动绘图区域.
第2步
创建好背景之后,我们创建一个24 x 30像素2 px轮廓的矩形,使用#EABD63对其进行着色,然后将中心对齐到较大的圆圈。
第3步
通过在“变换”面板的“矩形属性”中将其顶角的半径设置为12 px,调整我们刚刚创建的形状。
第4步
打开“像素预览”模式(Alt-Control-Y),然后使用“添加锚点工具”(+)在距离左圆角底部4 px处添加新锚点。
第5步
使用直接选择工具(A)选择它的左下角锚点调整形状,然后按删除它,绘制一个弧形图案。
第6步
使用直接选择工具(A)选择其锚点,然后使用“移动”工具(右键单击>“变换”>“移动”>“垂直”>将其按4 px的距离推到顶部,缩短生成的路径右侧的长度-4像素或使用方向箭头键)。
第7步
绘制2 px轮廓(#EABD63)16 x 26 px大小矩形创建指纹的下一个线段,通过在“变换”面板的“矩形属性”中将其顶角的半径设置为8 px来进行调整。完成后,将结果形状定位在参考图像中。
第8步
通过在距离左圆角的底部点4 px处添加新锚点来调整生成的形状,移除左下角的锚点,就像我们绘制较大的形状所做的那样。
第9步
联合两个路径的左端ctrl-J键盘快捷键,选择它们之后使用直接选择工具(A),使用实时角落工具设定所得角内部半径2像素。
第10步
创建2 px轮廓(#FFFFFF)的8 x 20 px矩形,将其顶角的半径设置为4 px,在距离左边2 px处添加新的锚点角落的底点。像我们对前面的线段所做的那样移除左下方的锚点,将结果形状定位在参考图像中。
第11步
选择钢笔工具(P),并使用参考图像作为参考绘制白色路径的水平线段。完成之后再进行下一步操作。
第12步
将其顶角的半径设置为6 px,将其底部的半径设置为14 px来调整生成的形状。
第13步
创建“J”形2 px的线条(#FFFFFF),放置在与我们刚刚完成调整的形状之间保持2 px的位置。完成后,关闭像素预览模式(Alt-Control-Y),然后使用Control-G键盘快捷键选择并将所有指纹的组成线组合在一起。
第14步
接下来,创建一个12 x 12像素的圆圈,使用#EABD63进行着色,然后将中心对齐到指纹的下边缘。
第15步
使用2 px的线条(#3A2F2E)绘制小型对号来完成图标,我们将其定位到上一步中较小圆圈的中心。完成后,选择并将两者组合在一起(Control-G),然后对所有组成形状执行相同操作。
创建隐身模式图标
进入第四个图层,放大绘图区域进行隐身模式图标的绘制
第1步
首先使用56 x 56 px的圆创建背景,我们将使用#3A2F2E进行着色,然后将中心对齐到第三个绘图区域。
第2步
创建两个8 x 8 px大小2 px轮廓的圆圈(#EABD63)创建眼镜框,将彼此间隔调整为4 px,确保将它们定位在距离绘图区域的底部边缘16px的位置。
第3步
创建6 x 6 px大小2 px厚的圆圈(#EABD63)添加将两个圆圈连接在一起的桥接部分,将它放置在参考图像中的位置。
第4步
使用直接选择工具(A)选择其底部锚点来调整较小的圆,然后通过按Delete删除它。完成后,选择并将所有三个部分组合在一起(Control-G),然后再继续下一步。
第5步
使用圆角矩形工具绘制1 px轮廓36 x 2 px大小圆角矩形(#FFFFFF)创建帽子边缘,将居中对齐到下面眼镜2px的位置。
第6步
创建20 x 10 px矩形(#FFFFFF)创建帽子部分,我们将其放置到上一个形状的顶部。
第7步
通过在“变形”面板的“矩形属性”中将其顶角的半径设置为2 px来调整帽子顶部。
第8步
使用添加锚点工具(+)将新锚点添加到其上边缘的中心来继续调整生成的形状,然后我们将其向下推动2 px的距离(右键单击>变换>移动>垂直> 2像素或使用方向箭头键)。
第9步
使用直接选择工具(A)选择其顶部和中心锚点来调整表冠上部的曲率,使用平滑工具,调整出一个良好的弯曲过渡。
第10步
创建4 x 4 px正方形(#3A2F2E)添加帽子上的小细节,我们将通过在其顶部边缘的中心添加新锚点然后将其推到底部2 px(右键单击)进行调整>变换>移动>垂直> 2像素或使用方向箭头键)。完成后,将图形定位到参考图像的位置。
第11步
创建2 x 12 px矩形(#EABD63)添加小边细节来完成图标,通过“变换”面板的“矩形”属性中将其左上角和右下角的半径设置为2 px来进行调整。将生成的形状放置在帽子的右侧,距离底部帽子边缘2 px,使用Control-G键盘快捷键选择并分组所有形状。
创建安全锁图标
接下来我们创建最后一个安全锁图标,选择最后一个画板放大绘图区域进行下一步操作。
第1步
首先创建56 x 56 px圆(#3A2F2E)作为背景,将其对齐到下面的绘图区域。
第2步
开始绘制安全锁时,首先创建24×20像素2 px角半径的圆角矩形(#EABD63)创建安全锁下部主体形状,我们将它放置在距离绘图区域的底部边缘12px的位置。
第3步
使用8 x 8 px圆圈添加键孔的圆形部分,使用#3A2F2E进行着色,然后将其放置在距前一个形状顶部边缘4 px的位置。
第4步
使用4 x 8 px矩形(#3A2F2E)创建孔的下部,调整“变换”面板的“矩形属性”中将其底角的半径设置为2 px。完成后,将生成的形状放在圆圈的下半部分,使用Control-G键盘快捷键选择并将两者组合在一起。
第5步
创建四个2 x 2 px圆圈添加小螺栓,使用#3A2F2E进行着色,然后定位到距离安全锁四个角角2 px的位置,如参考图像所示。准备就绪后,在继续下一步之前,选择并将(Control-G)所有当前部分的组成形状组合在一起。
第6步
创建锁环,使用14×11像素大小2像素轮廓的矩形(#FFFFFF)调整顶部边角的半径至7像素,确保选择并删除其右下锚点。然后将边角设置为圆角,定位到锁身,如参考图像中所示。将形状放置到位后,使用Control-G键盘快捷键选择并组合锁的所有形状。
第7步
完成图标,以参考图像为标准,创建六个2 px粗的线条(#FFFFFF)给安全锁添加细节装饰。完成后,选择并分组(Control-G)所有图标的组成形状。
这样我们的安全主题系列图标就完成了!
图标制作就完成了,一起来学习一下吧。
版权保护: 本文由 seo优化大师 转载于网络,版权归原作者所有,如有侵权请联系 seo优化大师 删除
转载请保留链接:[ai图标制作教程 20个「ai图标制作详细步骤」] http://www.qqsn.com.cn/seo/2699.html