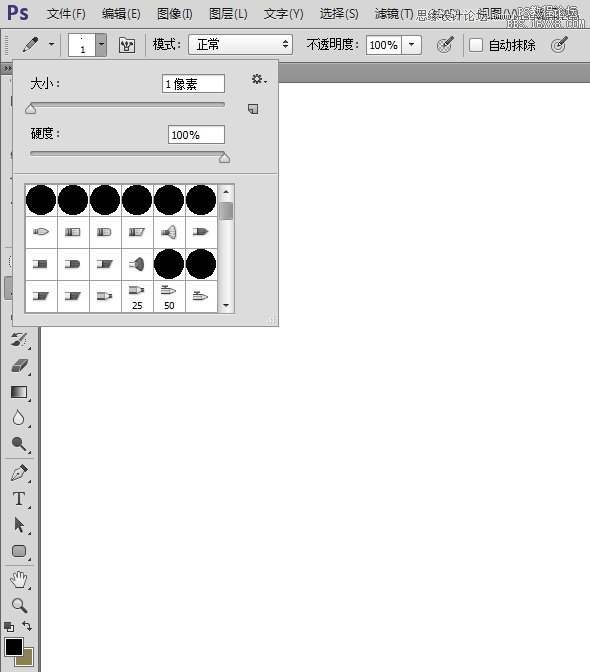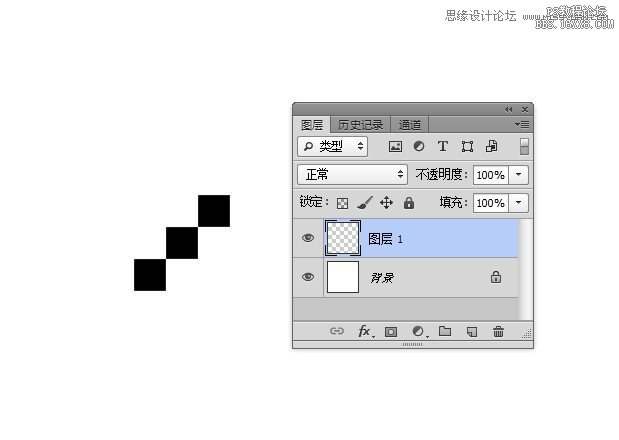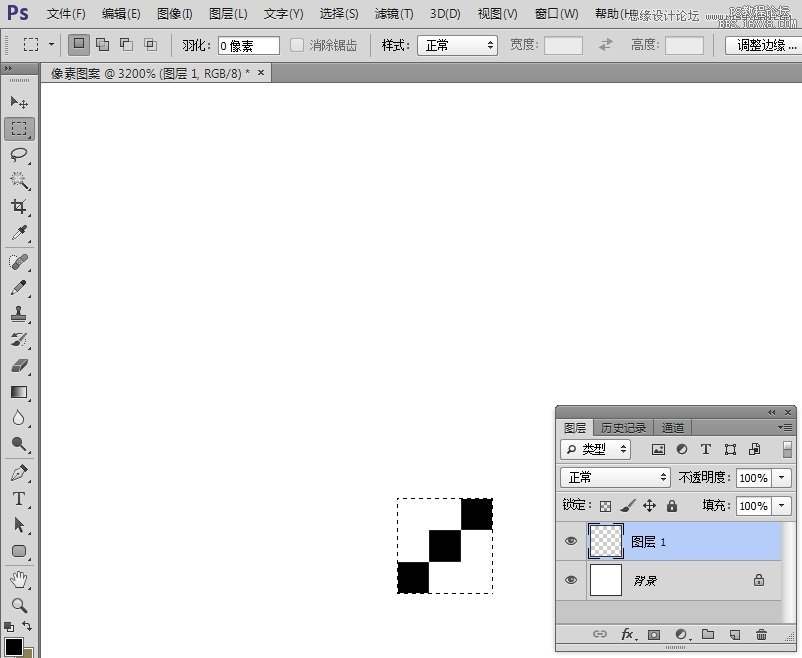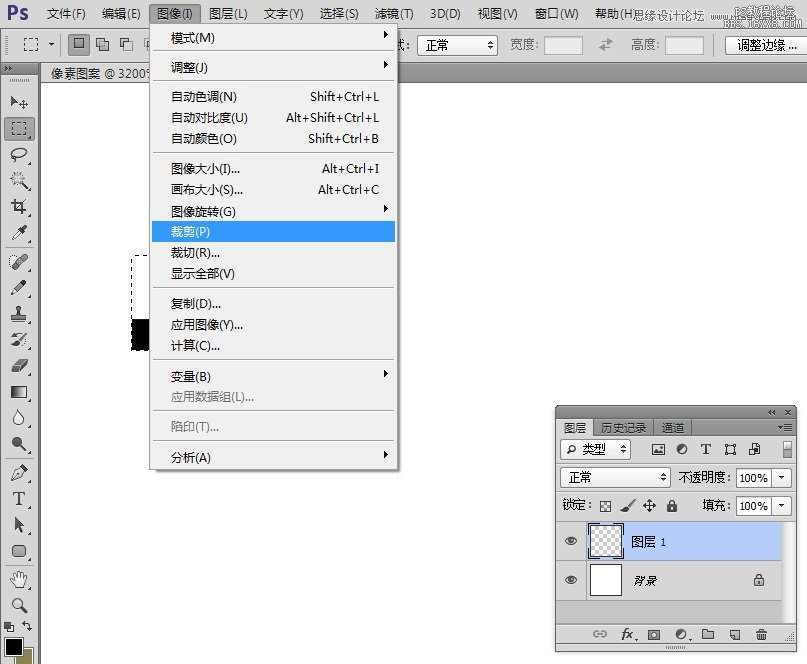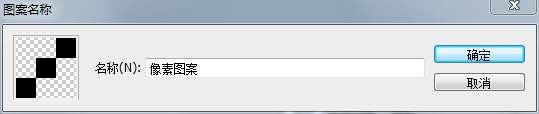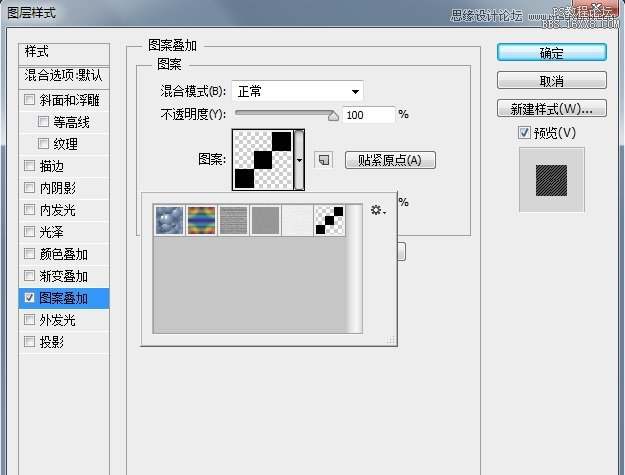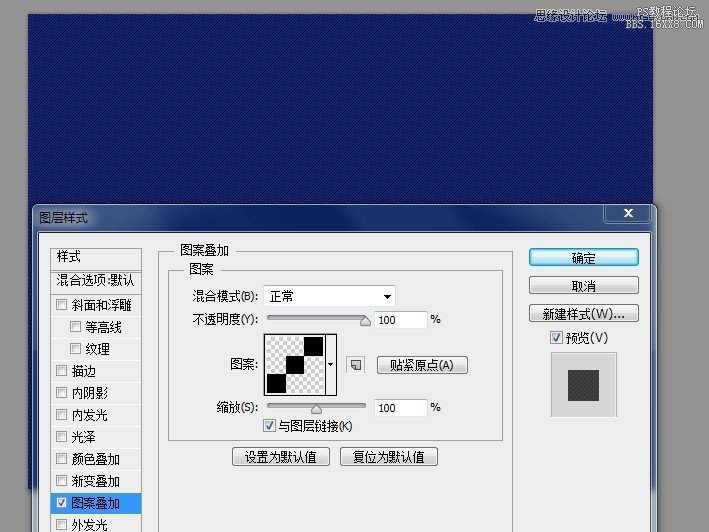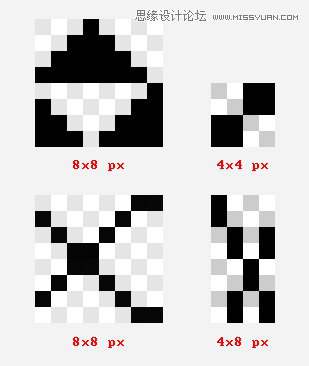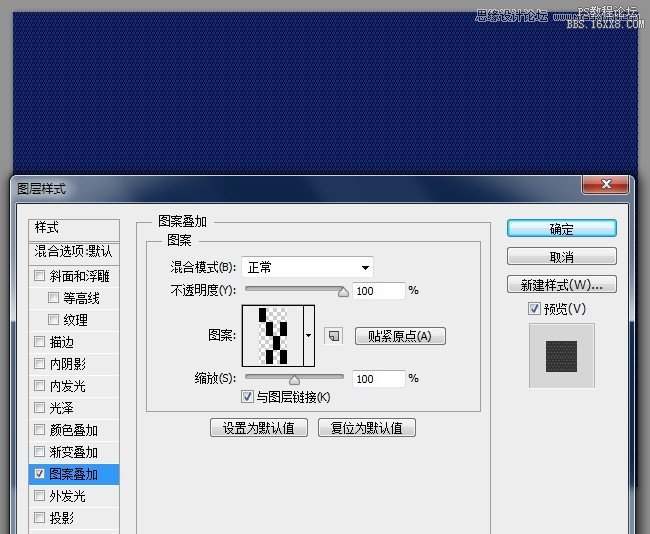ps选择图片定义图案背景填充「ps填充背景色后图案没了
文章作者:seo优化大师 文章来源:港翔seo优化 浏览量:
本文导读:授人以鱼不如授之以渔,教会大家一个案例,不如教会大家一种方法。设计的思维模式绝对不能”僵化”,在学习各种教程时,要留意他们使用的方法,并注意时间,这样你的水平便能提高很快。图案能让你的网页背景更加漂亮。本教程将展示如
授人以鱼不如授之以渔,教会大家一个案例,不如教会大家一种方法。设计的思维模式绝对不能”僵化”,在学习各种教程时,要留意他们使用的方法,并注意时间,这样你的水平便能提高很快。
图案能让你的网页背景更加漂亮。本教程将展示如何在5-10分钟内快速打造像素风格图案。废话不多说,开始了。
步骤一:
先来创建画布,画布大小可任意调整,但不能少于10×10 px,因为我们做出来的图案大小不能小于10 x10 px,文中采用了100 x 100 px,这样便能进行”放大”、”缩小”。
步骤二:
放大到最大
步骤3:
用”铅笔工具”开始绘制
步骤4:
默认设置即可;大小1px,颜色使用#000000 不透明度100%
步骤5:
创建新图层,该图层将用来绘制形状。
步骤6:
在图层1中这么画几个点
步骤 7:
使用矩形选框工具选中它们。
步骤8:
图像->裁剪
步骤9:
隐藏背景图层
步骤10:
编辑->定义图案
步骤11:
会弹出这样的对话框
这不就有这款图案了吗
效果展示:
用克莱因蓝(RGB 0.47,147)试一下效果还不错的。这张图呢?
结论
希望这个小教程对你有所帮助,举一反三,打造自己的图案吧。
版权保护: 本文由 seo优化大师 转载于网络,版权归原作者所有,如有侵权请联系 seo优化大师 删除
转载请保留链接:[ps选择图片定义图案背景填充「ps填充背景色后图案没了] http://www.qqsn.com.cn/seo/2700.html