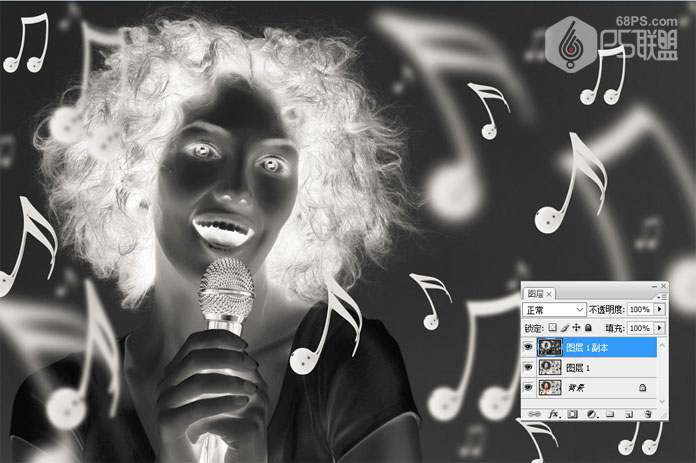如何用ps把图片变成素描效果「照片变素描头像制作」
文章作者:seo优化大师 文章来源:港翔seo优化 浏览量:
本文导读:把照片转变为铅笔画的素描效果相信是很多同学喜欢的,有的软件一键转化看上去效果不那么好,本篇教程通过PS中的去色功能和不同的滤镜效果,打造一幅彩色的素描铅笔画图片,简单易上手,同学们一起来练习下吧。最终效果原图步骤1在Photoshop中打开
把照片转变为铅笔画的素描效果相信是很多同学喜欢的,有的软件一键转化看上去效果不那么好,本篇教程通过PS中的去色功能和不同的滤镜效果,打造一幅彩色的素描铅笔画图片,简单易上手,同学们一起来练习下吧。
最终效果
原图
步骤1在Photoshop中打开需要处理的图片,Ctrl-J 复制背景层,得到图层1。
步骤2
对图层1进行去色处理,转到图像-调整-去色(Ctrl+Shift+U),把图层1变成黑白色。
步骤3
Ctrl+J 复制图层1,得到图层1副本。Ctrl+I对图层1副本层进行反相。
步骤4转到图层面板,更改图层1副本层的混合模式,设置为“颜色减淡”,个时候画面是白色的。
步骤5
转到滤镜-其它-最小值,最小值半径为2个像素,向下合并图层(将图层1和图层1副本合并)得到图层1副本。

步骤6
在背景图层上新建一个空白图层,回到图层1副本,创建矩形选区,选取所需的部分。
步骤7
SHIFT+F6羽化50像素,按D键使前景色为白色,背景色为黑色,然后添加图层蒙版。
步骤8
将空白图层填充白色,合并图层1副本和空白图层,添加图层蒙版,执行:滤镜-杂色-添加杂色,数量设为 150%;
步骤9
再执行:滤镜-模糊-动感模糊 角度设置45度,距离设置15像素。
步骤10
为了让背景虚一些,转到图层,新建一个图层,将前景色设为白色,选渐变工具中的渐变到透明从画布右上角往左下角拉白色渐变,这时人物也被虚化了。我们添加图层蒙版,用画笔把人物涂出来。
步骤11好了,完成了,最终效果图如下。

版权保护: 本文由 seo优化大师 转载于网络,版权归原作者所有,如有侵权请联系 seo优化大师 删除
转载请保留链接:[如何用ps把图片变成素描效果「照片变素描头像制作」] http://www.qqsn.com.cn/seo/2779.html