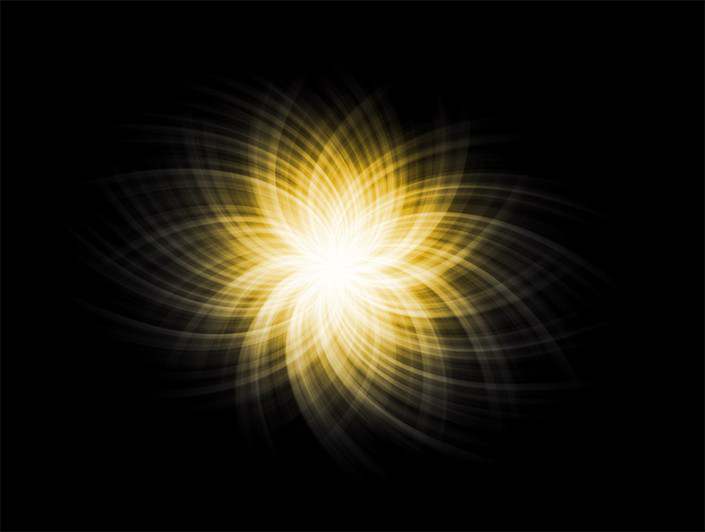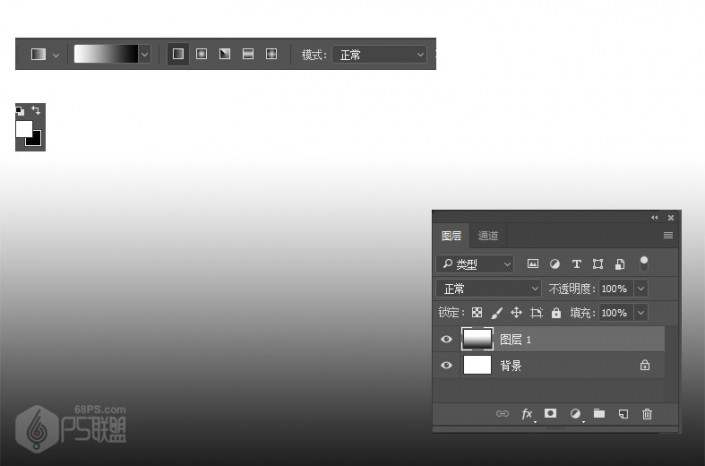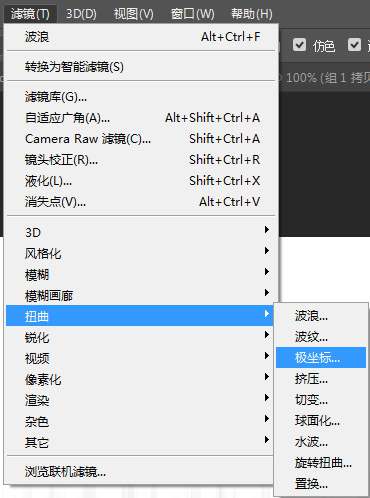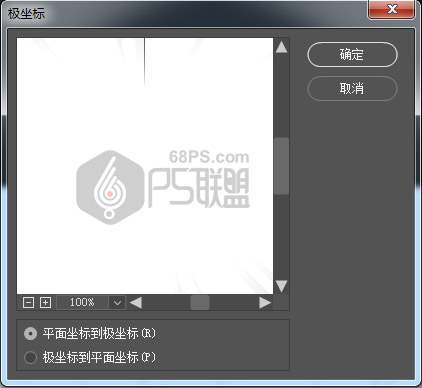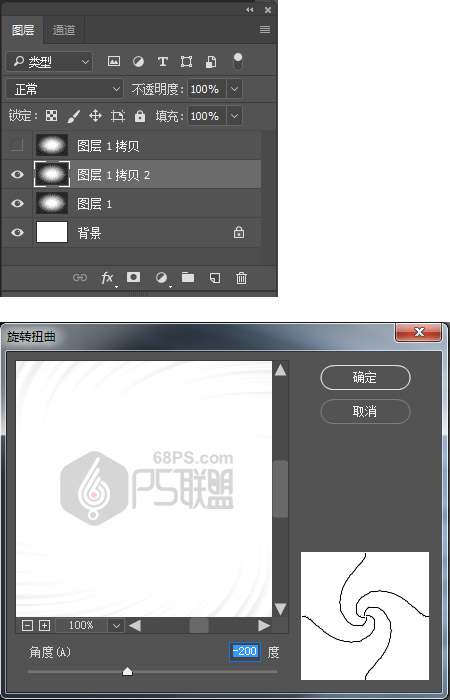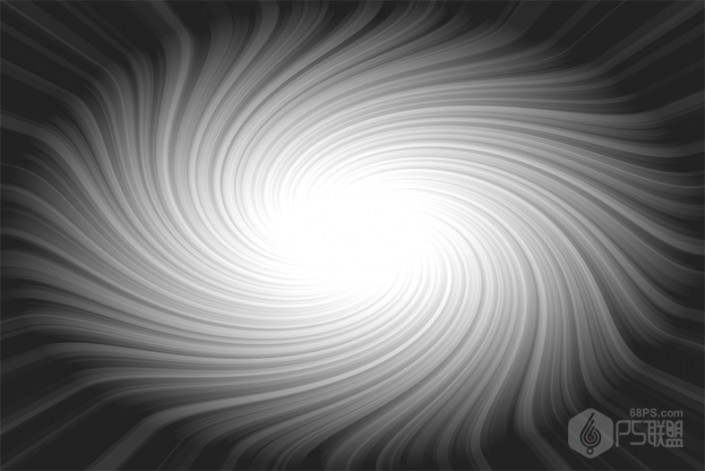ps制作淡花纹背景图案「背景花纹制作方法步骤」
文章作者:seo优化大师 文章来源:港翔seo优化 浏览量:
本文导读:本篇教程通过ps中坐标来制作绚丽花纹的壁纸,相信ps中的极座标,大家一定都知道在ps2017之后启动画面中的极坐标设计作品也就随之流行起来,互联网上有很多的教程和作品,但是有的比较难,本篇教程用简短的话语教大家做一个绚丽的花纹背景图案,感兴
本篇教程通过ps中坐标来制作绚丽花纹的壁纸,相信ps中的极座标,大家一定都知道在ps2017之后启动画面中的极坐标设计作品也就随之流行起来,互联网上有很多的教程和作品,但是有的比较难,本篇教程用简短的话语教大家做一个绚丽的花纹背景图案,感兴趣的同学们一起来试着做一下吧。
效果图:
操作步骤:
步骤1:打开photoshop新建画布,画布大小大家根据自己的需要设置就行。转到图层,新建图层1。
按D键使前景色为黑色,背景色为白色,按X键转换成前景色为白色,背景色为黑色。选渐变工具中的线性渐变,在画布中从上往下拉渐变。
步骤2:打开滤镜-扭曲-波浪,设置波长和波幅,数值如下图,类型方形。
得到如下效果:
步聚3:打开滤镜-扭曲-极坐标
选平面坐标到极坐标
完成后的效果如下图:
步骤4:Ctrl+J复制图层1,打开滤镜-扭曲-旋转扭曲
角度94度
步骤5:
Ctrl+J再次复制图层1,打开滤镜-扭曲-旋转扭曲,角度-200。
得到如下效果:
步骤6:转到图层,我们将图层1拷贝,图层1拷贝2的图层混合模式改成叠加。这时图案是不是变的很漂亮了。Y(^_^)Y
步骤7:下面我们给图案加点颜色,点击图层面板下方的创建新的填充或调整图层按钮,我们选纯色,添加颜色为#cc0ee2,并把混合模式改成柔光。
步骤8:Ctrl+Alt+Shift+E得到盖章图层,我觉得中间白色的太多了不想要这么多。
打开滤镜-扭曲-挤压,数量100。我们执行两次挤压效果。
完成
制作到此就完成了,不同的设置会有不同的效果,同学们在做的时候可以根据自己所需进行设置,学习ps最关键的就是要练习,同学们加油。
版权保护: 本文由 seo优化大师 转载于网络,版权归原作者所有,如有侵权请联系 seo优化大师 删除
转载请保留链接:[ps制作淡花纹背景图案「背景花纹制作方法步骤」] http://www.qqsn.com.cn/seo/2791.html