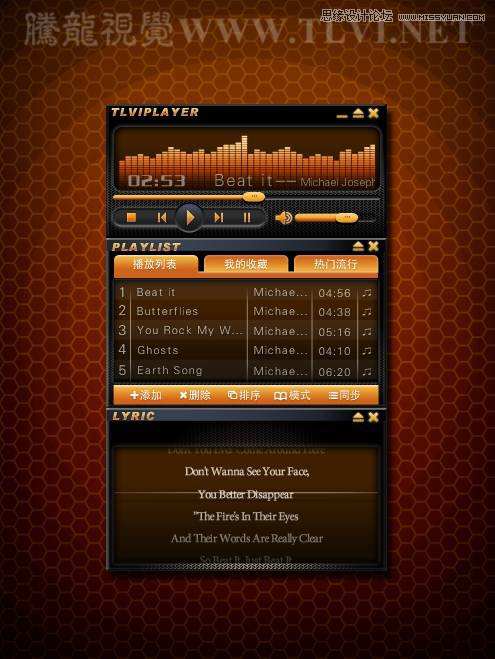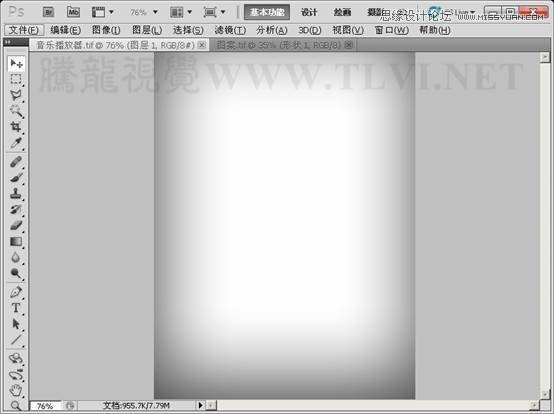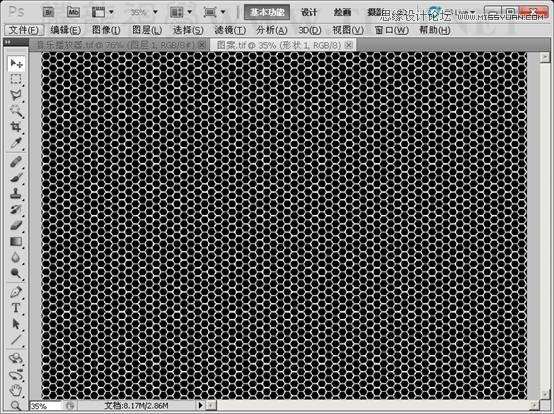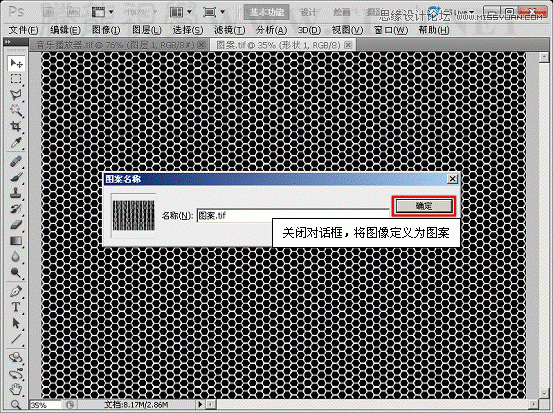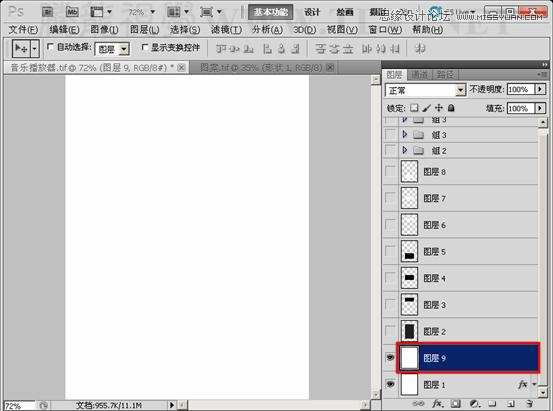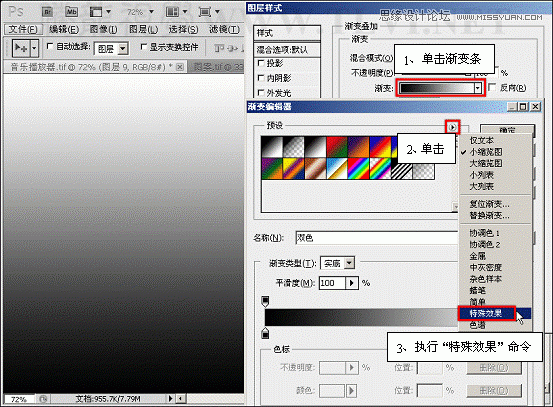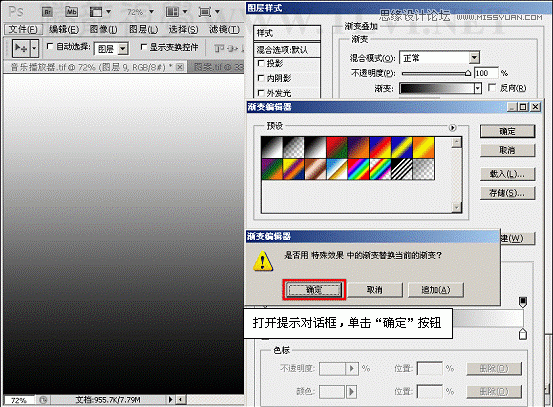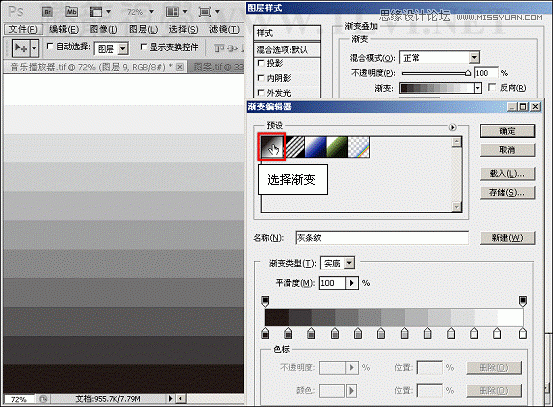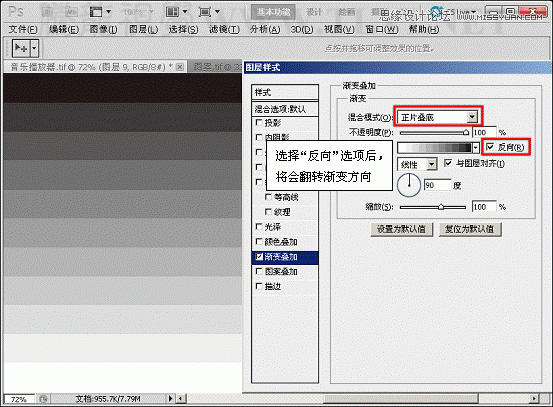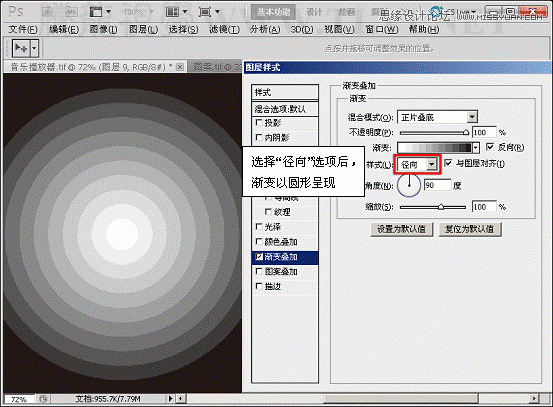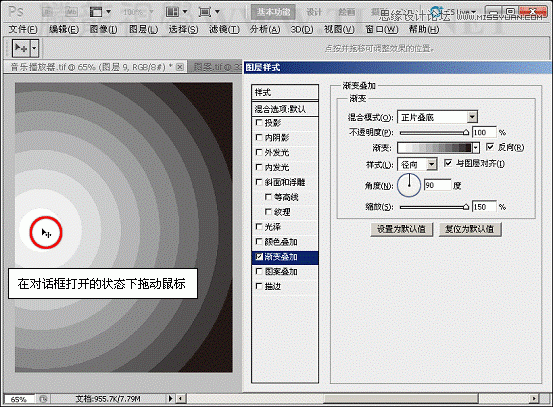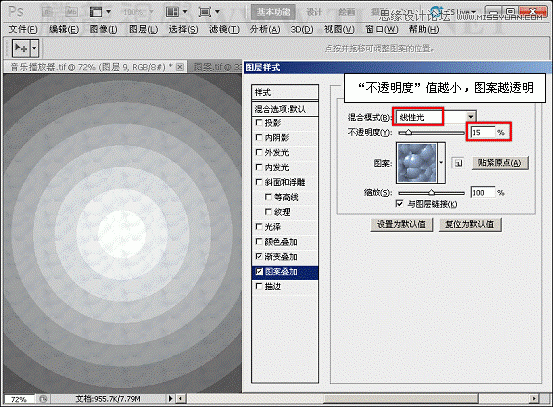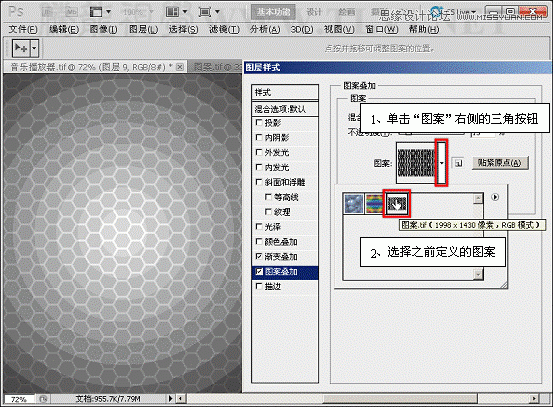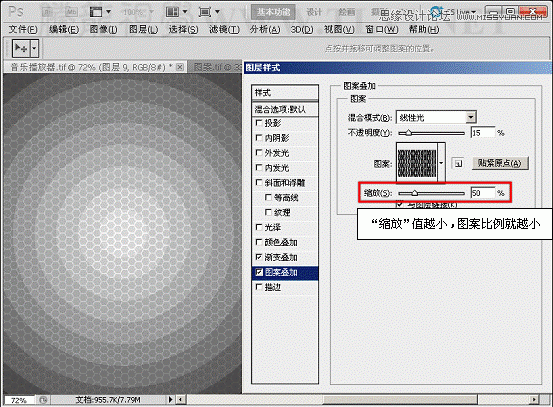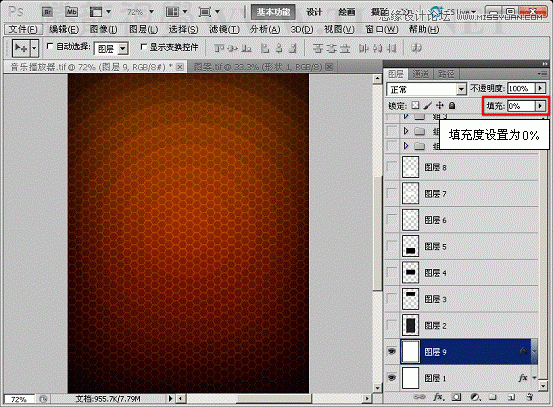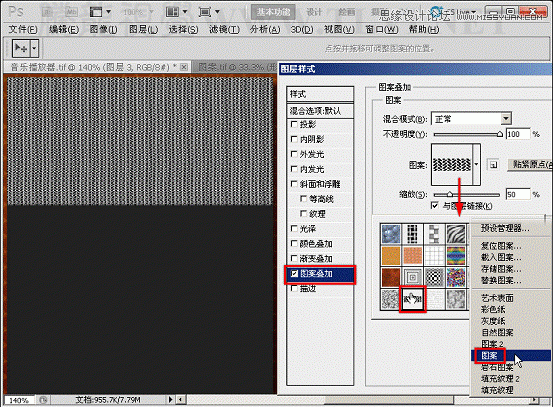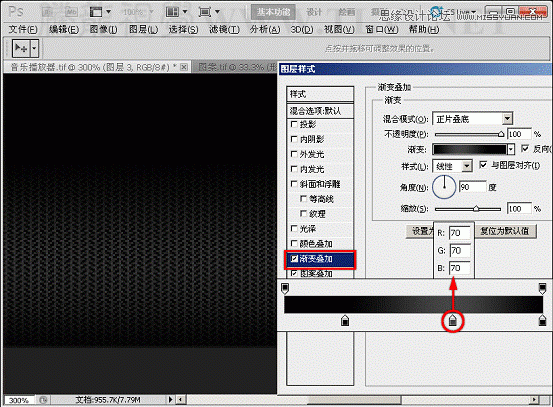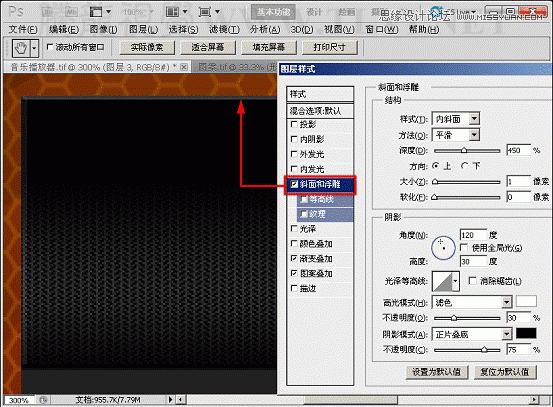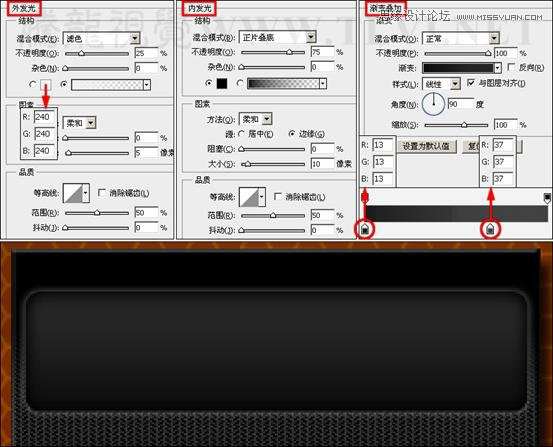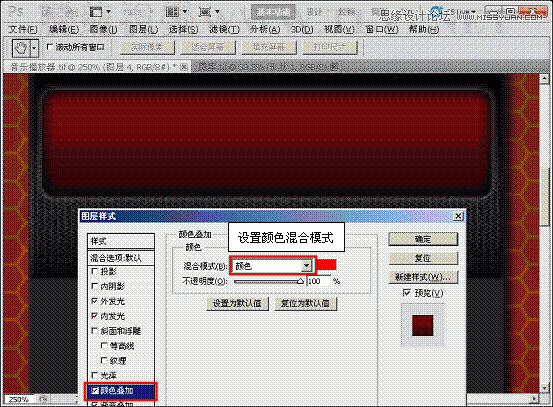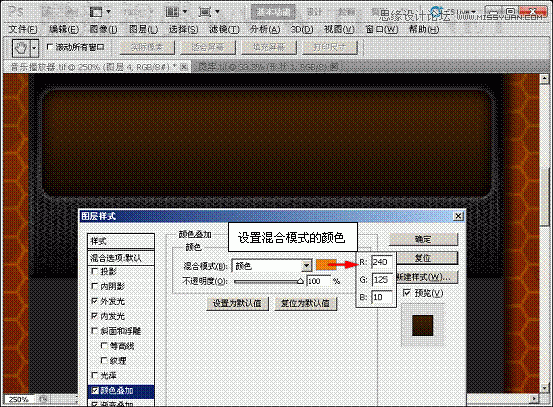ps里图案叠加怎么改图案颜色「ps文字图案叠加」
文章作者:seo优化大师 文章来源:港翔seo优化 浏览量:
本文导读:“颜色叠加”、“渐变叠加”和“图案叠加”样式,可以分别使用颜色、渐变色与图案来填充选定的图层内容。为图像添加这三种样式效果,犹如在图像上新添加了一个设置了“
“颜色叠加”、“渐变叠加”和“图案叠加”样式,可以分别使用颜色、渐变色与图案来填充选定的图层内容。为图像添加这三种样式效果,犹如在图像上新添加了一个设置了“混合模式”和“不透明度”样式的图层,可以轻松地制造出绚丽的视觉效果。本节内容将以这3种图层样式为例,精心的为朋友们安排了实例。
素材:
 16xx8.com教程素材
16xx8.com教程素材 (1)打开素材“音乐播放器.tif”和“图案.tif”文件。
(2)选择“图案”文档,执行“编辑”→“定义图案”命令。
(3)在“音乐播放器”文档中选择“图层 1”,执行“渐变叠加”命令。
(4)设置渐变颜色。
5)新建图层,并填充白色。
(6)执行“渐变叠加”命令,设置渐变效果。
(7)设置渐变混合模式,并选择“反向”选项。
(8)设置渐变类型为“径向”。
(9)设置“缩放”参数。
10)通过在视图中拖动,可调整渐变的位置。
(11)调整渐变位置,在“图层样式”对话框中选择“图案叠加”选项并设置。
(12)设置填充图案。
(13)设置“缩放”参数。
(14)在“图层”调板中设置该图层的“填充”度。
(15)显示“图层 2”和“图层 3”,并为“图层 3”中的图像添加图层样式效果。
16)复制“图层 3”上的图层效果到“图层 4”,并添加“内阴影”效果。
(17)复制“图层 4”上的图层效果到“图层 5”,并修改参数。
(18)显示“图层 6”,为其添加图层样式效果。
(19)继续为图像添加“颜色叠加”样式效果。
(20)复制“图层 6”中的图层效果到“图层 7”和“图层 8”上。
(21)参照以上所学方法,继续显示隐藏图层,添加图层样式效果。
(22)至此,完成本实例的制作,读者可以打开其图层样式效果进行观察并学习制作。
版权保护: 本文由 seo优化大师 转载于网络,版权归原作者所有,如有侵权请联系 seo优化大师 删除
转载请保留链接:[ps里图案叠加怎么改图案颜色「ps文字图案叠加」] http://www.qqsn.com.cn/seo/2875.html