ps照片加边框制作教程「如何用ps设计拍照框」
文章作者:seo优化大师 文章来源:港翔seo优化 浏览量:
本文导读:原圖使用方形圈選工具,將人像部份局部圈選起來~按鍵盤「Ctrl」+「J」 將圈選部份複製成新的「圖層1」點選圖層面板下面的「f」按鈕「圖層樣式」,製作陰影~~在「圖層樣式」內,再點選「筆畫」就可以製作白色的邊框~~製作完陰影和白色的邊框的樣
原圖

使用方形圈選工具,將人像部份局部圈選起來~
按鍵盤「Ctrl」+「J」 將圈選部份複製成新的「圖層1」
點選圖層面板下面的「f」按鈕「圖層樣式」,製作陰影~~
在「圖層樣式」內,再點選「筆畫」就可以製作白色的邊框~~
製作完陰影和白色的邊框的樣子~
點選背景圖層~
點選「影像」>「調整」>「色相/飽和度」,然後,鉤選「上色」,調整「上色」,背景圖層就會變成淡淡的單一色調~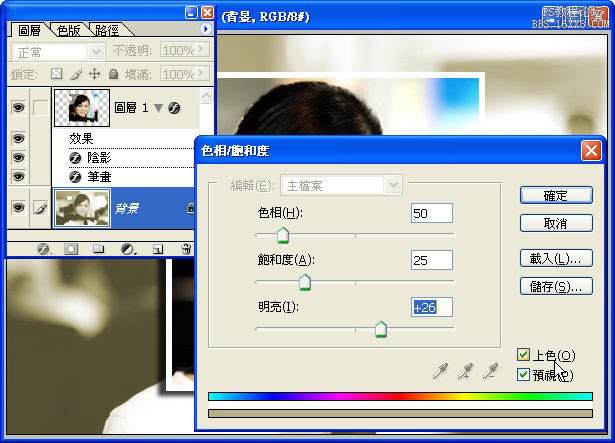
成品
版权保护: 本文由 seo优化大师 转载于网络,版权归原作者所有,如有侵权请联系 seo优化大师 删除
转载请保留链接:[ps照片加边框制作教程「如何用ps设计拍照框」] http://www.qqsn.com.cn/seo/2933.html