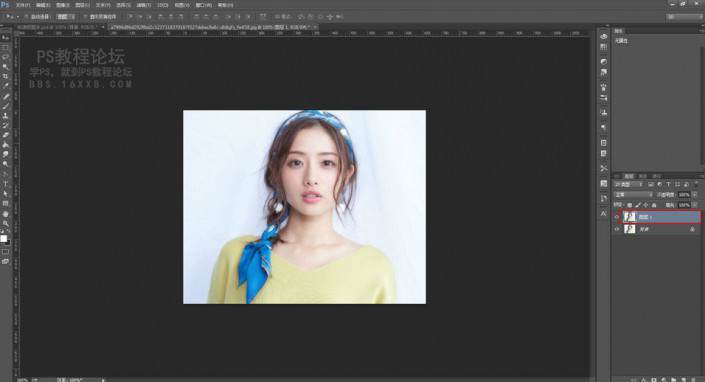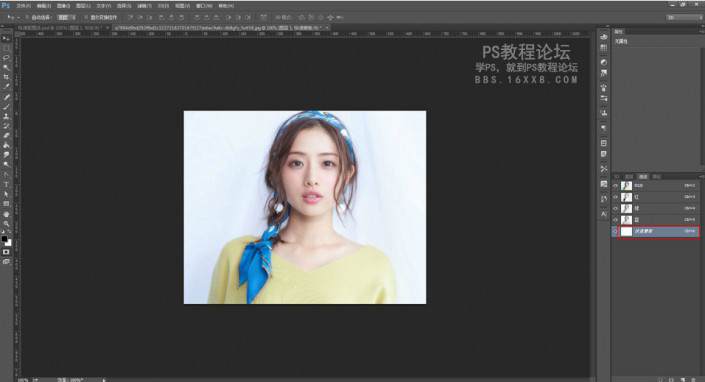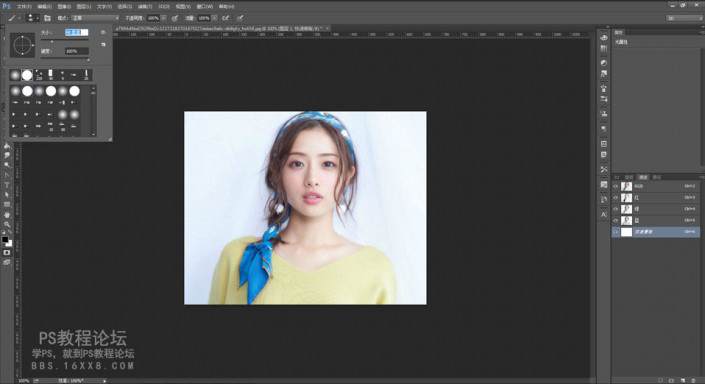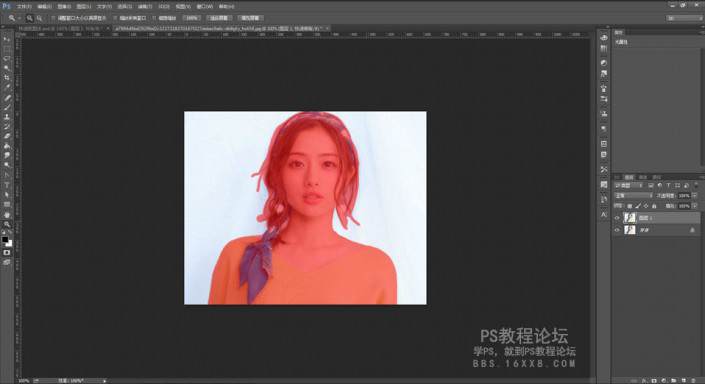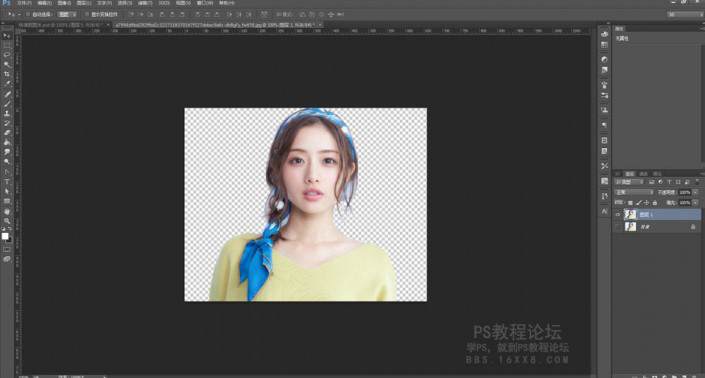ps怎么用蒙版抠图详细步骤「创建矢量蒙版抠图的步骤
文章作者:seo优化大师 文章来源:港翔seo优化 浏览量:
本文导读:通过抠图实例,大家除了可以学会抠图外,还能了解一下快速蒙版的使用。。效果:练习素材:<点图片看大图>www.16xx8.com蒙版抠图适用范围:图片背景部分比较复杂,要抠图的图像部分比较复杂。优势:能处理比较复杂的图片劣势:处理过程和步骤比
通过抠图实例,大家除了可以学会抠图外,还能了解一下快速蒙版的使用。。
效果:
练习素材:
蒙版抠图适用范围:图片背景部分比较复杂,要抠图的图像部分比较复杂。
优势:能处理比较复杂的图片
劣势:处理过程和步骤比较复杂,不过记住一个快捷键【Q】就行了。
下面开始
1、将要处理的图片导入PS中,并复制一个新图层,快捷方式是CTRL+J。
2、使用快捷方式【Q】,打开快速蒙版,然后点击通道,可以看到一个新的Alpha通道。
3、选择画笔工具,颜色选择黑色,用画笔在需要抠图的地方涂抹,比如这里的人像。涂抹的地方会显示红色。如果不小心涂出去了,可以用白色画笔擦掉。
效果:
4、涂抹完成后,再次按快捷键【Q】,关闭快速蒙版,就得到了以下效果。
5、快捷键CTRL+X把背景剪切掉,就可以得到需要的效果图了。
结语:这个快速蒙版的抠图方法,其实抠图并不是非常的精细,毕竟我们这里讲的是快速抠图,如果想要非常精细的抠图,大家只能够花费更长的时间,一点一点的精细涂抹要抠图的部分,这样抠图的效果会更好,但是也会花费更久的时间,对于比较复杂的图片进行抠图工作,这个快速蒙版方法的确比较好用,不妨尝试一下。
版权保护: 本文由 seo优化大师 转载于网络,版权归原作者所有,如有侵权请联系 seo优化大师 删除
转载请保留链接:[ps怎么用蒙版抠图详细步骤「创建矢量蒙版抠图的步骤] http://www.qqsn.com.cn/seo/2934.html