ps后期处理怎样降噪「ps中最好的降噪方法教程」
文章作者:seo优化大师 文章来源:港翔seo优化 浏览量:
本文导读:如果你使用高感拍摄夜景,并且使用了三脚架的话,那么你就再也不用担心噪点的问题了。只要在Photoshop中简单几步操作,你就可以得到完美细腻的图像,“中值叠加”就是这么神奇哦!拍摄 拍摄时,将相机固定在三脚架上,然
如果你使用高感拍摄夜景,并且使用了三脚架的话,那么你就再也不用担心噪点的问题了。只要在Photoshop中简单几步操作,你就可以得到完美细腻的图像,“中值叠加”就是这么神奇哦!
拍摄
拍摄时,将相机固定在三脚架上,然后使用同样的参数拍摄5到10张。哪怕每一张照片的噪点都非常明显,你都不用怕。下图是使用ISO 25600拍摄的,可以看到很多噪点。 

画面细节100%截图
减噪效果先睹为快
拍摄了10张,并且使用“中值叠加”后,就得到了右图所示的效果。不仅噪点大大降低,而且画面中线条的流畅度也改善许多。 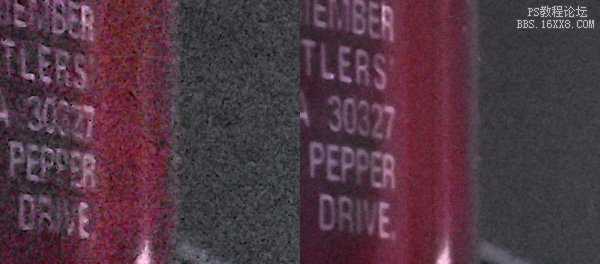

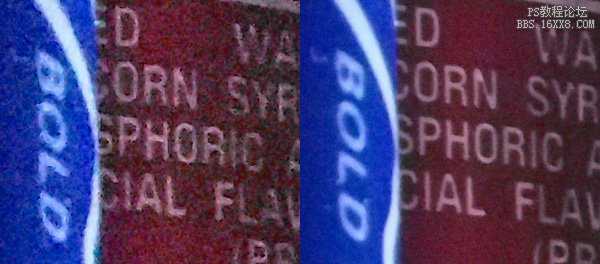

操作方法
首先确保你使用的是Photoshop CS3及以上的版本。
1、将几张素材图片载入到PS中,让它们在同一个文档的不同图层。
2、如果你觉得这几张图片之间少有错位,可以同时选中这几个图层,使用“编辑–>自动对齐图层”将它们对齐,反之则不必进行这一步。
3、同时选中这几个图层,使用“图层–>智能对象–>创建智能对象”,它们会合并为一个智能对象,显示为一个图层,但是在智能对象内部它们还是分层的。
4、“图层–>智能对象–>堆叠模式–>中间值”,惊讶吧。
原理
“中值叠加”将每个像素的RGB值分别对比,取中间值作为最终结果。比如说使用5张图片叠加,那么过程如下:
红( 115, 120, 130, 190, 191 )
绿( 150, 166, 169, 200, 210 )
蓝( 200, 205, 209, 211, 220 )
那么结果就是RGB(130,169,209)
效果展示

相机设置ISO200 条件下拍摄,200%放大图。
用中值叠加处理6张照片得出的结果。
有趣的现象
如果你拍摄的场景中有物体经过,那么你不妨多拍几张,然后使用“中值叠加”将它们合并起来,你会发现经过的物体完全消失了!哈哈,不解释了,自己动脑思考一下吧。 
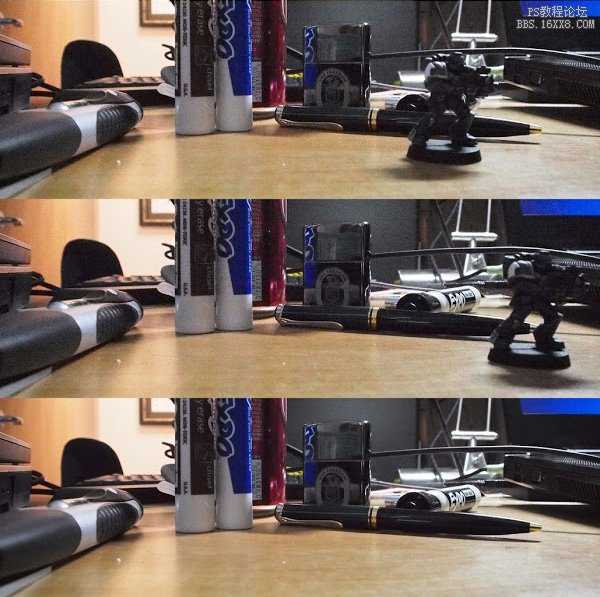
版权保护: 本文由 seo优化大师 转载于网络,版权归原作者所有,如有侵权请联系 seo优化大师 删除
转载请保留链接:[ps后期处理怎样降噪「ps中最好的降噪方法教程」] http://www.qqsn.com.cn/seo/2945.html