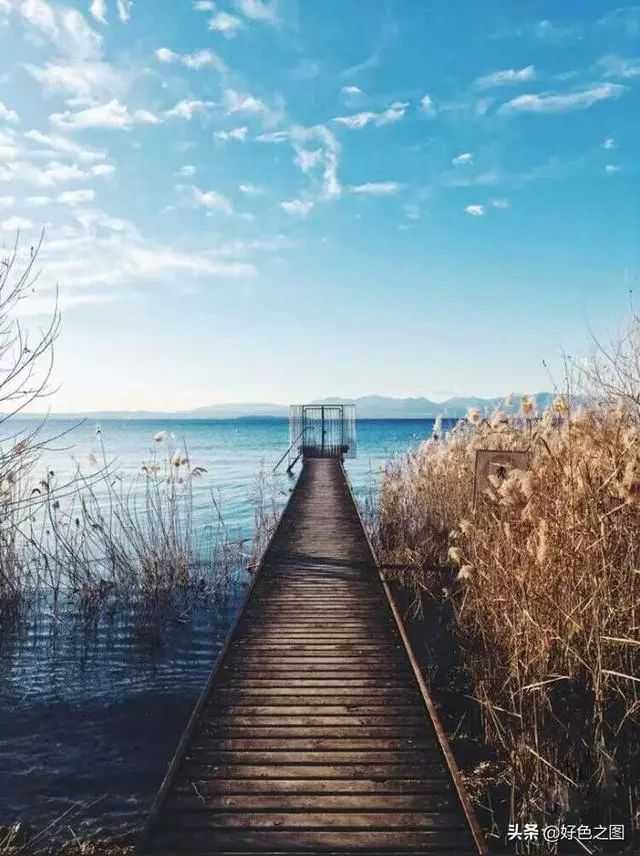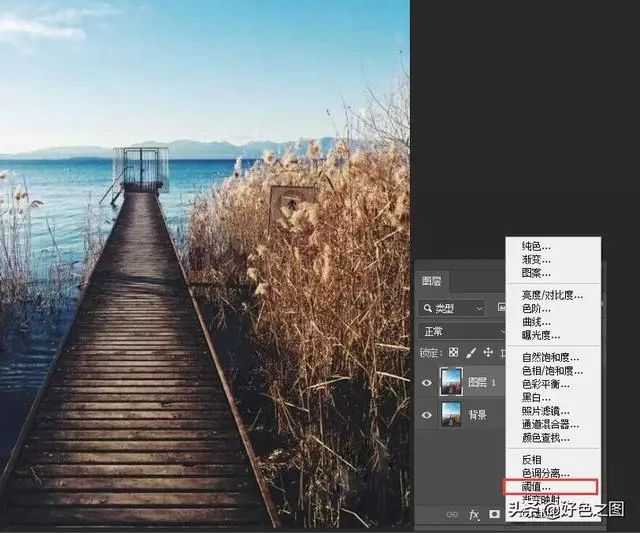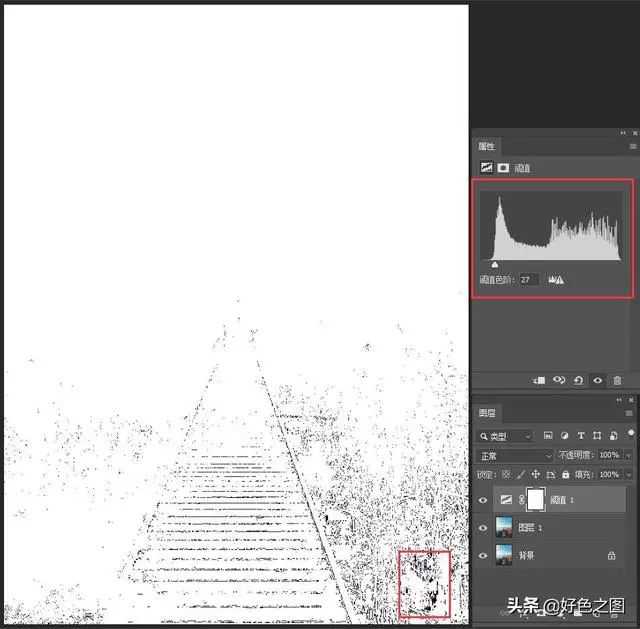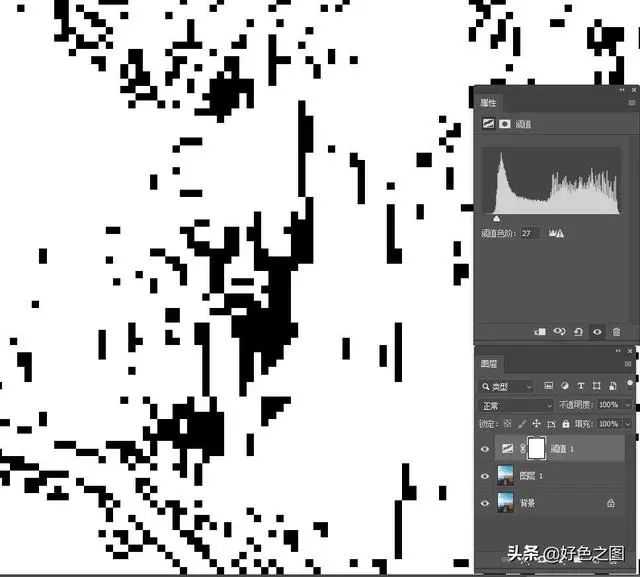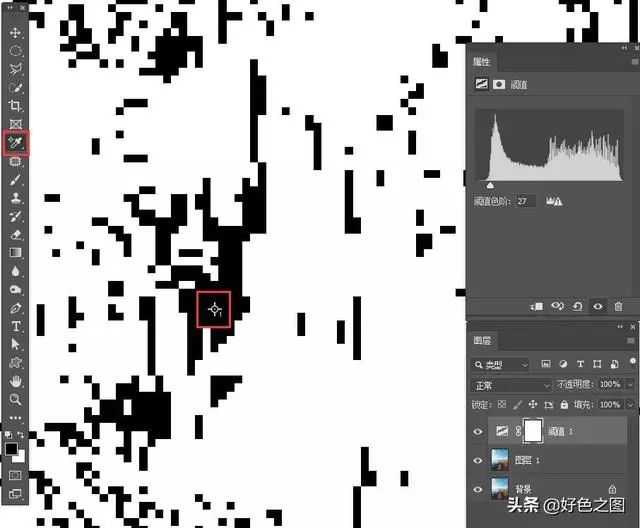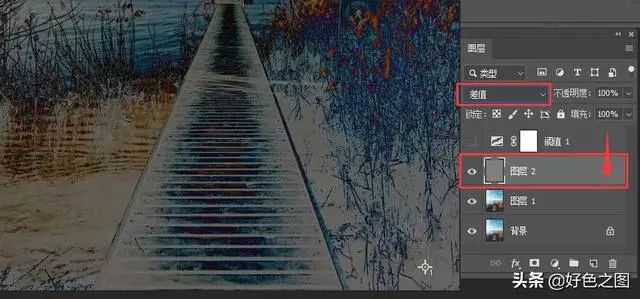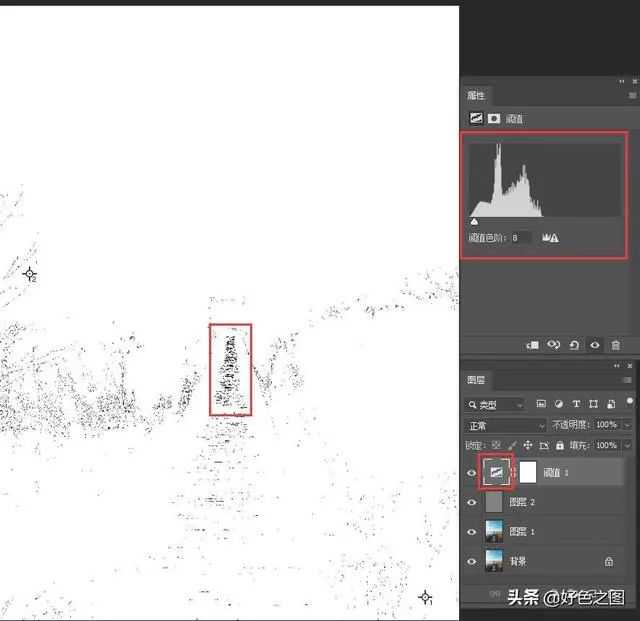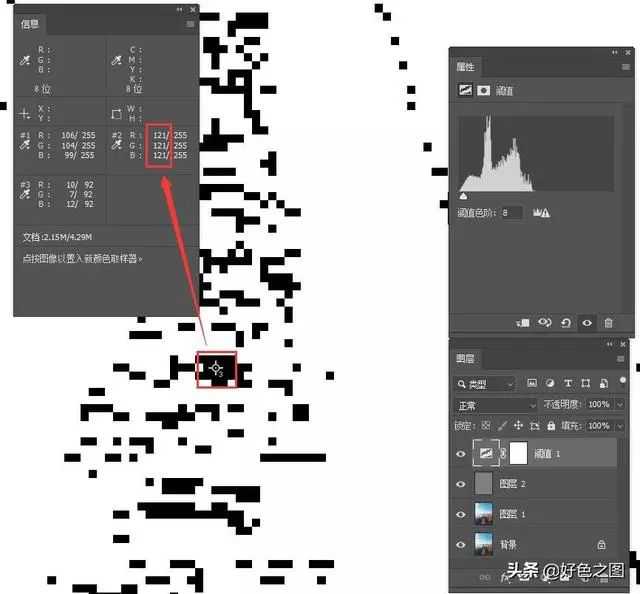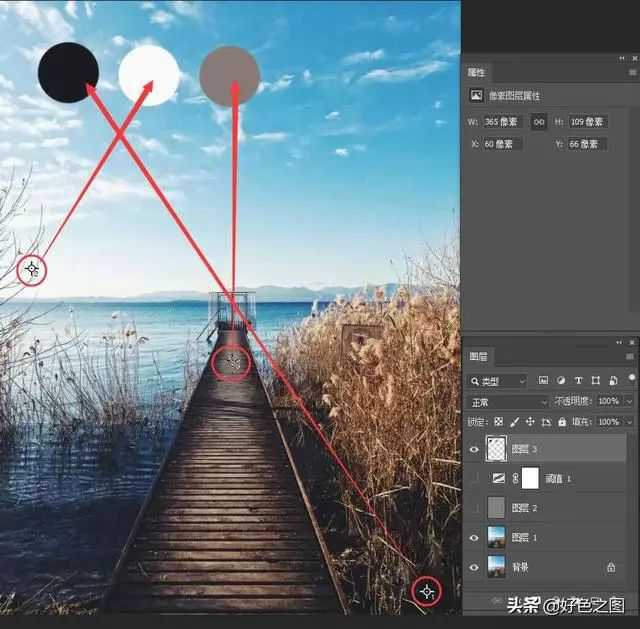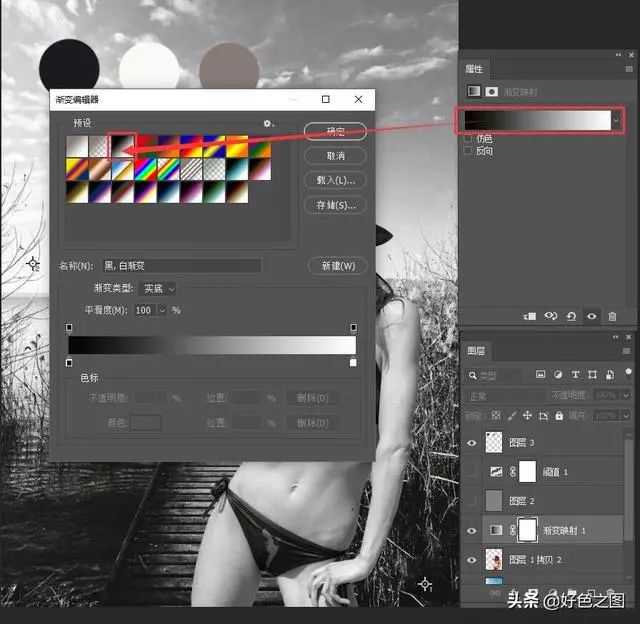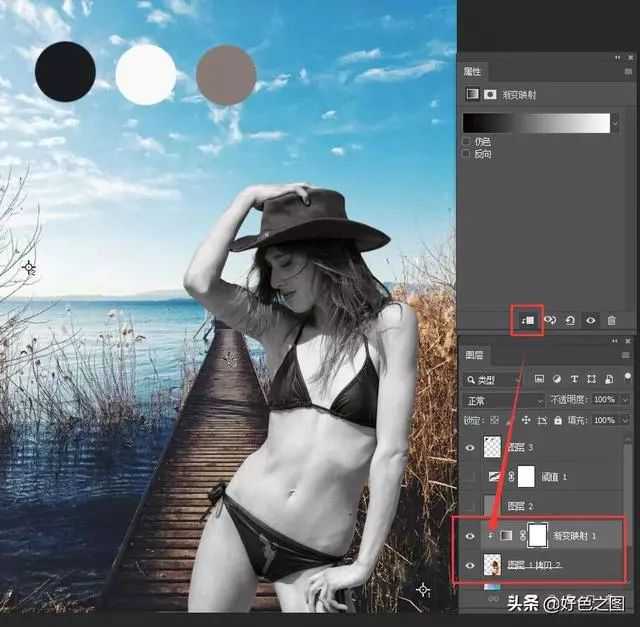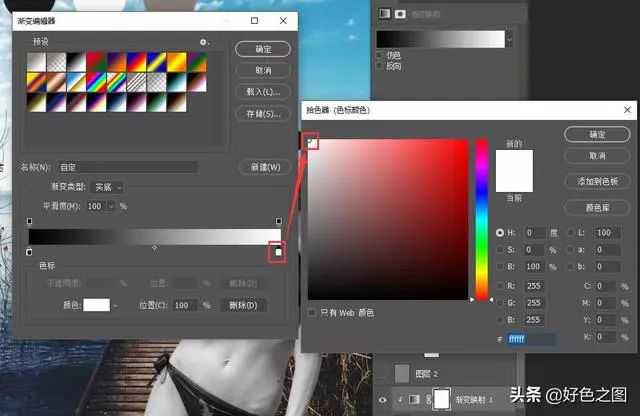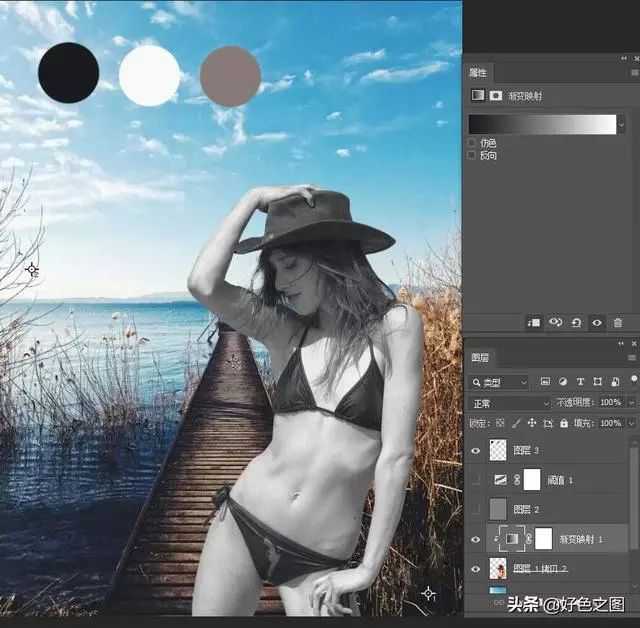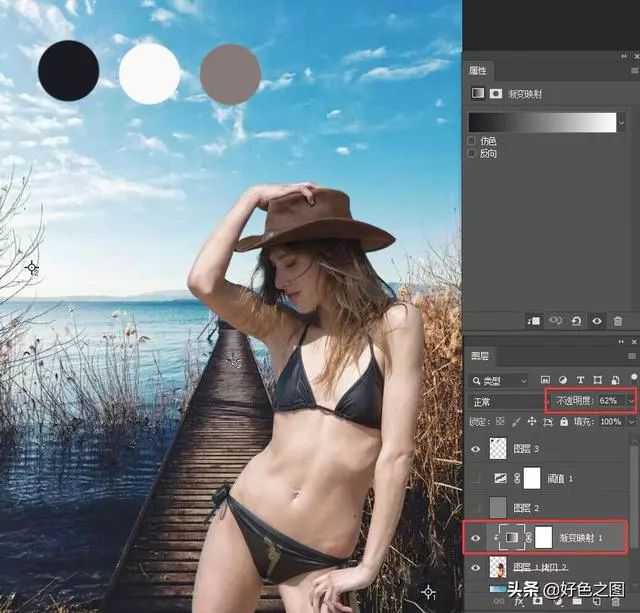如何把两张图片的颜色统一「将所有照片统一一个颜色
文章作者:seo优化大师 文章来源:港翔seo优化 浏览量:
本文导读:先把人物抠图,放在图1的背景素材中去,把不同颜色的两张照片调整到色系统一。抠图过程就不演示了,这里主要是教同学们如何统一两张不同照片的色调,主要内容是高光阴影中间调的定义,这是基础知识,非常重要,同学们要集中精神,认真学习,看看如何把两张色
先把人物抠图,放在图1的背景素材中去,把不同颜色的两张照片调整到色系统一。抠图过程就不演示了,这里主要是教同学们如何统一两张不同照片的色调,主要内容是高光阴影中间调的定义,这是基础知识,非常重要,同学们要集中精神,认真学习,看看如何把两张色系完全不同的照片合成在一起,并且调整颜色冲突,让照片达到精准的色系统一效果,一起来学习一下吧。
效果图:
素材:
两张质量不高的素材,知识付费的年代,版权越来越被重视,现在没有免费的午餐了,想找点高清素材真是不容易,大家凑合着看原理吧,图片质量就忽略了。
操作步骤:
在PS中先打开图1这张背景照片,CTRL+J复制一个图层,接下来,我们要快速的将背景中阴影、高光、和中间调取样出来,点击图层面板中的新建调整图层按钮,选择"阈值",新技能哦,留心看。
先做一下名词解释:阈值是一个转换临界点,不管你的图片是什么样的彩色,它最终都会把图片当黑白图片处理,也就是说你设定了一个阈值之后,它会以此值作标准,凡是比该值大的颜色就会转换成白色,低于该值的颜色就转换成黑色,所以最后的结果是,你得到一张黑白的图片。由此得出:阈值的作用就是得到一张对比度不同的黑白图片。
不容易理解也没关系,看后面的操作就明白了。
建立好了阈值调整图层后,属性面板中就会出现阈值调节滑块。先将调节滑块移动到最左边,这时照片内容就会变成纯白色:
现在需要用鼠标从左向右一点一点慢慢的拖动滑块,直到画面中露出一点黑色为止:
大家注意看右下角红框内的黑色区域,这里显示的,就是照片中最黑的位置。使用放大镜工具(快捷键http://www.16xx8.com/photoshop/jiaocheng/110097.htmlZ),拖动鼠标,将右下角内容放大:
放大图片之后,在工具栏上的吸管工具按钮上,点击右键,选择"颜色取样器"工具,在黑色面积最大的区域,点击鼠标进行颜色取样:
现在,画面中最黑的位置,已经被我们做好了颜色取样。使用快捷键CTRL+数字0,可以把图片恢复到默认大小。接下来,我们将阈值滑块向右调整,拖到最右边,照片又变成几乎全黑色:
到这里,小伙伴们思考一下,刚才调的是左边,画面全白了,现在拖到最右边,是不是就是全黑?。我们接下来要做的,就是用同样的方法,在画面中找到最亮的地方,进行颜色取样。
慢慢的向左拖动鼠标,观察图片变化:
因为照片中有曝光过度的区域,所以稍微拖动一点滑块,左边就露出一片白色区域,这里就是照片中的高光区域。同样,使用放大镜工具,在面积较大的白色块上,使用"颜色取样器"进行取样:
现在画面中又出现了一个带有数字2的取样点。
现在我们需要验证一下,看看我们刚才做的取样是否精准,到底是不是图片中最黑和最白的区域。使用使用快捷键CTRL+0,将图片恢复到默认大小,关闭阈值图层前方的眼睛图标,看看取样的位置分别在哪里:
大家看红圈里标记的位置,分别就是图像中最黑与最白的区域了,很精准吧。
好了,高光和阴影取样完成,还缺个中间调,怎么做呢,请继续往下看。
使用快捷键CTRL+SHIFT+N,新建图层,在弹出的窗口中,将点击模式菜单,将图层模式修改为"柔光",并且把下方的"填充柔光中性色"前面打勾。这一步,就是建立了一个中性灰http://www.16xx8.com/tags/38464/图层:
点击确定后,图层面板上就会多出来一个灰色的图层,鼠标左键按住灰色图层向下方拖动,把它放在阈值图层的下方,再将图层混合模式修改为"差值":
接着把阈值图层前方的眼睛点上,打开预览,照片又变成了纯黑色:
鼠标双击阈值图层,注意,是前面的方块图标,不是后面白色的图层蒙版http://www.16xx8.com/tags/38847/。再将阈值滑块拖动到最左边,从左向右慢慢的拖动,直到露出黑色色块为止:
找到黑色密集的区域,放大图片,进行第三次颜色取样:
这一次的操作,就是为照片中的中间调取样,虽然图片是黑白的,大家可以通过信心面板上的数值来观察,我们都知道,中性灰的RGB数值都是128,刚才我们进行颜色取样的点,RGB数值为121,也就是说,非常接近绝对中性灰了。
现在就可以把图片缩放到默认大小,将阈值图层和灰色图层前面的预览眼睛关掉,再看看画面上的三个取样点:
三个圆圈中,就是前面步骤中做的三个取样点,分别是阴影、高光和中间调。也就是说,这三个主色系,已经被我们确定下来了。
接下来,点击图层面板下方的新建透明图层按钮,为照片增加一个透明图层:
使用快捷键B,切换到画笔工具,右键点击图片,在弹出的画笔设置中,将画笔硬度设置为100%,上方的设置栏中,将画笔不透明度也同样设置为100%:
按住键盘上的ALT键,画笔的形状就会变成吸管,先来点击暗部的1号取样点。注意,要点击到取样点圆圈之内才能更精准,吸管吸取颜色后,松开ALT键,在画面中天空部分,用画笔点击一下,就画出一个黑色的圆点,这个圆点的颜色,就是这张照片中暗部的颜色:
圆点放在这里,没别的意思,就是作为颜色参考,到后面统一色系的时候就很方便颜色取样了。
接着用同样的方法,去吸取高光和中间调的颜色,同样也都画上圆点:
到这里,包括暗部、高光、中间调三个主色系,都被我们以圆点的形式画在了照片上。接下来,鼠标点击图层1,把之前抠图好的人物素材拖入画面中:
调整好位置和大小后,我们可以看出,两张图片的颜色差异太大,格格不入。接下来就为两张图片把色系统一。请大家留心观看!
鼠标点击图层面板下方的"新建调整图层"按钮,选择倒数第二项"渐变映射":
在属性面板中,点击渐变条,就会弹出"渐变编辑器"窗口,选择第三项"黑白渐变"。点击确定,完成设置。
因为我们这一步的调整,只想针对人物图层,那么就点击小红框标记处的按钮:"向下切入":
这时可以看到,除了人物颜色之外,其他画面颜色并没有受到黑白渐变的影响。而图层面板上也发生了变化,人物图层的名称上,出现一条横线,渐变映射图层前方,也出现了一个向下的箭头。这个功能的具体作用,用我自己的大白话来解释,就是只对它下方图层生效,不会影响其他图层。
好了,继续用鼠标点击属性面板上的渐变条,弹出渐变编辑器:
首先要确定一下,渐变编辑器的黑白渐变,是不是纯黑和纯白。先用鼠标双击红框标记处的黑色滑块,就会弹出拾色器,在拾色器中,选择最黑的颜色,设置好后点击确定:
白色也是同样的方法来设置:
好了,黑色白色都确定是纯色了,现在来添加中性灰滑块,先看图:
在设置好了纯黑色和纯白色之后,渐变条正中间的位置上出现了一个小点,我们用鼠标在小点的下方点击一下左键,就可以添加出来一个滑块:
双击这个滑块,就可以弹出拾色器,进行颜色设置。黑白两种颜色都设置好了,这里就是设置中性灰了呗,在拾色器的RGB三个数值面板中,都输入128,点击确定,我们就得到了一个绝对中性灰的滑块,点击确定完成设置:
黑白灰全部设置完成,现在终于可以来调整色系统一了。
接下来的步骤,小伙伴们一定要仔细观看了!我还是分开步骤讲解吧。
第1步:在图层面板上,鼠标双击渐变映射图层,注意,是图层,不是白色的蒙版。
第2步:点击属性面板上的渐变条,弹出渐变编辑器。
第3步:鼠标点一下黑色滑块,指针会变成吸管。
第4步:用吸管去吸取我们前面画出来的黑色圆形,这样,暗部颜色就与之前做好的颜色取样数值相同了,如果没看懂,请参考下面图片:
完成这四个步骤,暗部颜色就定义好了,接着点击白色滑块,吸取白色圆点上的颜色。再点击中间的灰色滑块,吸取灰色圆点上的颜色。做完这些后,点击确定,渐变映射的颜色,就彻底被我们之前对黑白灰三处的取样颜色所替代了。
照片上人物的颜色就变得比较灰了:
接着降低渐变映射图层的不透明度,调整到自己感觉合适的数值,人物与环境颜色接近就行了:
这个不透明度的设置,是由自己去感觉的,你觉得设置多少令你看着舒服,你就设置多少,没有具体数值的规定。现在看一下,人物的颜色是不是与环境颜色基本一致了?
接着把不用的图层删除就可以了,三个圆点,阈值,灰色图层,都删掉,就完成了。
如果某些人非要说,光线不对,还是看着不舒服,我也没办法,因为这篇教程讲的是如何统一色系,不是统一光线,就这样,我还写了三个多小时,打了近四千字呢。若是把如何调整曝光也写进来,估计就能赶上一篇论文了。罗马不是一天建成的,教程也不是一篇就能写完的。
现在看看合成前后的对比吧:
如果喜欢调色,可以给照片随便套上一个自己喜欢的预设:
教程有点长,但是比较实用,很多教程都简单,告诉你红色加100,蓝色减60,这样的教程能学会方法,但是不会明白原理,我不想那样做,所以我宁愿打字打到手指疼,也要坚持把原理讲明白,不辜负同学们的信任,尽力做好。但是还是要动手练习才会有所学习。
版权保护: 本文由 seo优化大师 转载于网络,版权归原作者所有,如有侵权请联系 seo优化大师 删除
转载请保留链接:[如何把两张图片的颜色统一「将所有照片统一一个颜色] http://www.qqsn.com.cn/seo/2967.html