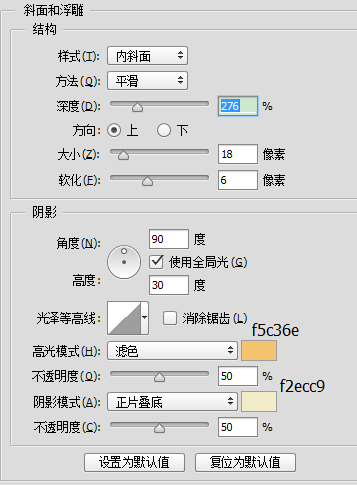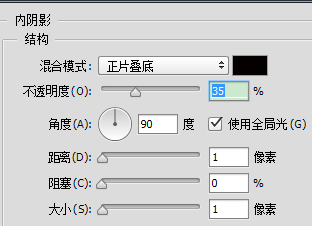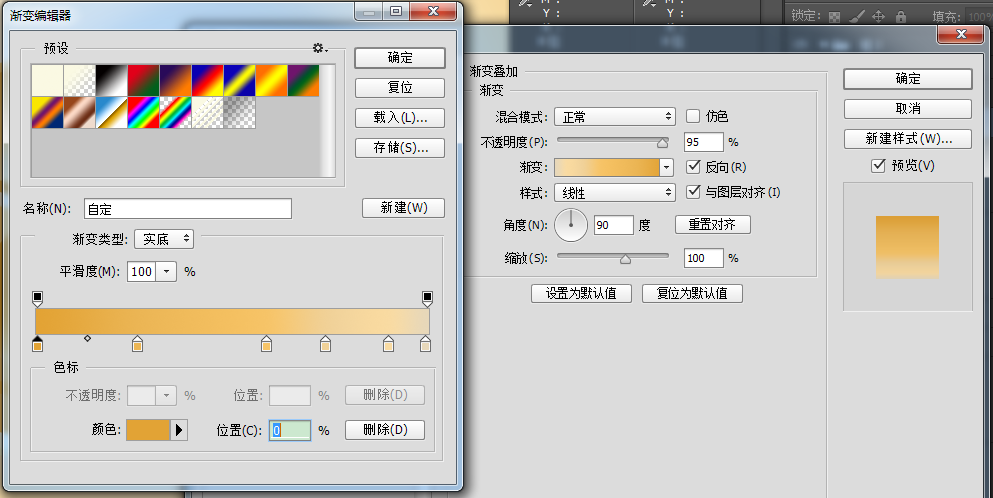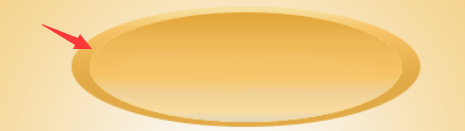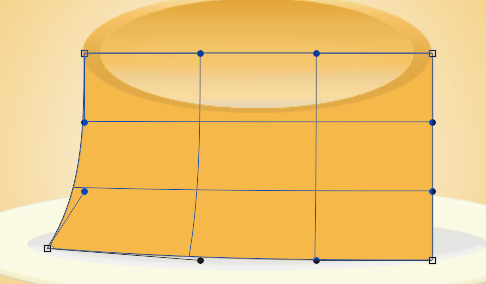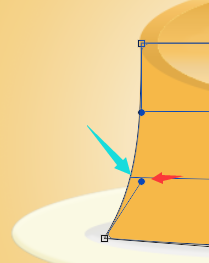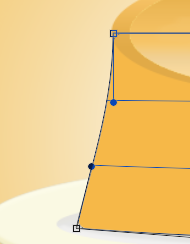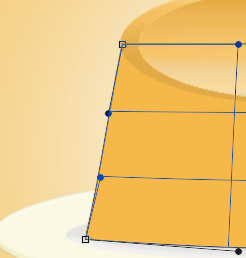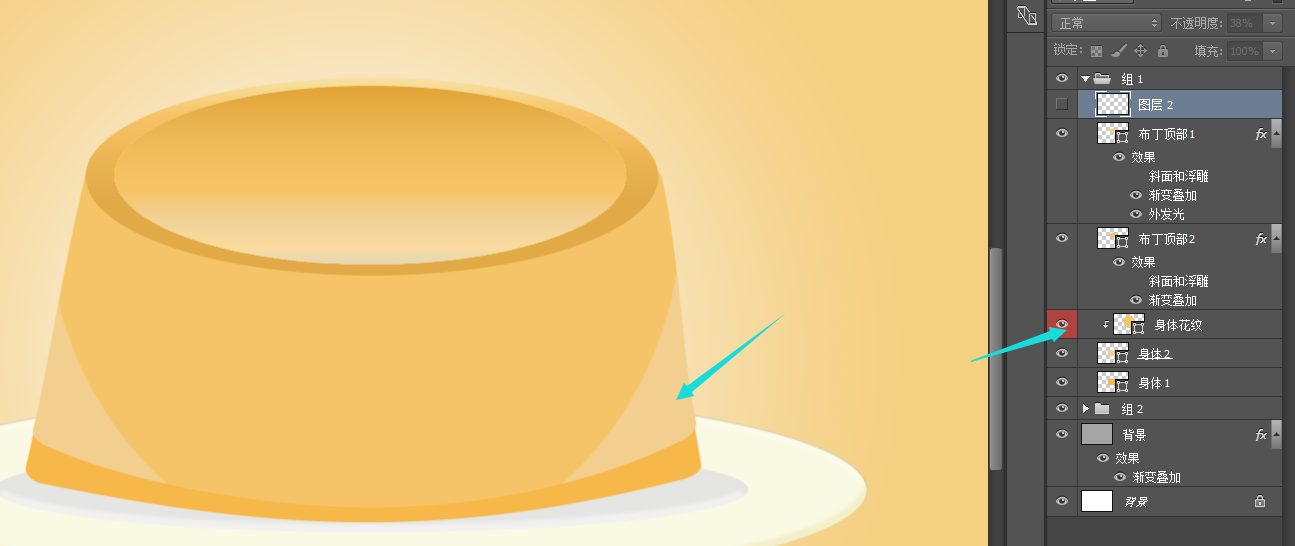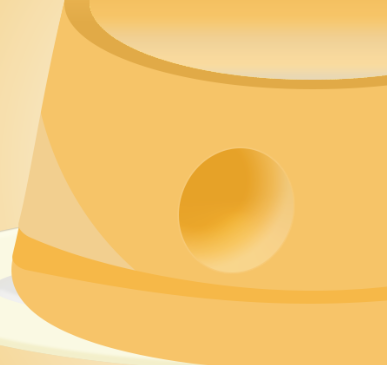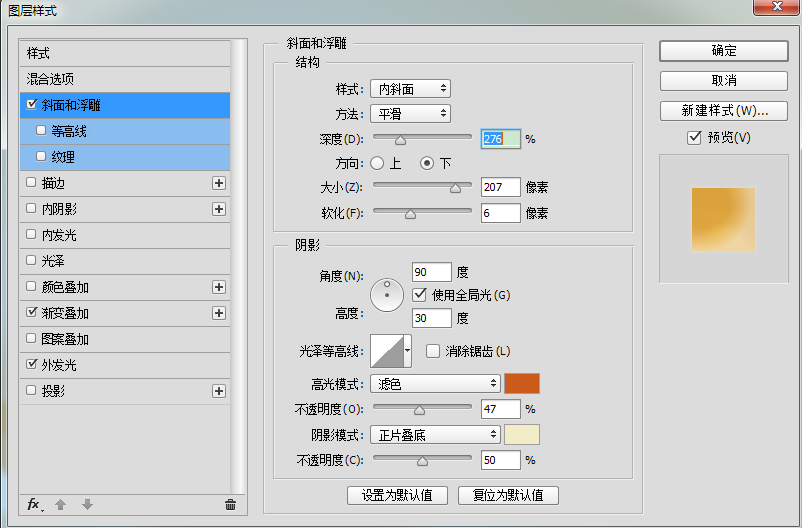ps绘画快捷键命令大全「怎么简笔画布丁」
文章作者:seo优化大师 文章来源:港翔seo优化 浏览量:
本文导读:这就是完成品啦,:-)新建一个3200*2200像素的背景。使用渐变叠加。给白色背景加一个白色到#f8d27f的渐变。做盘子最下边底部的轮廓,画一个606*37像素的椭圆颜色为#faf9e3。盘子沿再用同样颜色画一个1985*391像素的椭
这就是完成品啦,:-)
新建一个3200*2200像素的背景。使用渐变叠加。给白色背景加一个白色到#f8d27f的渐变。
做盘子最下边底部的轮廓,画一个606*37像素的椭圆颜色为#faf9e3。盘子沿再用同样颜色画一个1985*391像素的椭圆形。图层样式如下。
3.做盘子心尺寸1508*171颜色#e5e5e4 图层样式如下。
盘子完成。
接下来正片开始。画布丁部分。从上往下画
4.布丁的顶部。画椭圆尺寸1024*358。
渐变叠加颜色如下。#e3a334//#ebb554//#f6c468//#f1d196//#f9dba2//#e7d7b9。
5.布丁的第二层。画椭圆形1149*396像素。
渐变如下:#e0a945//#e0a945//#f6c468//#f6e2a5。位置可以微调。

6.布丁的第三层。画椭圆1144*398 纯色#e6a22d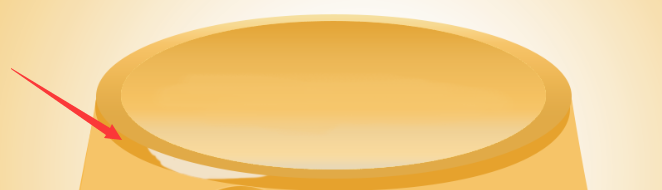
7.布丁的身体。画圆角矩形。1142*680.半径30.选中圆角矩形右键——》使用变形工具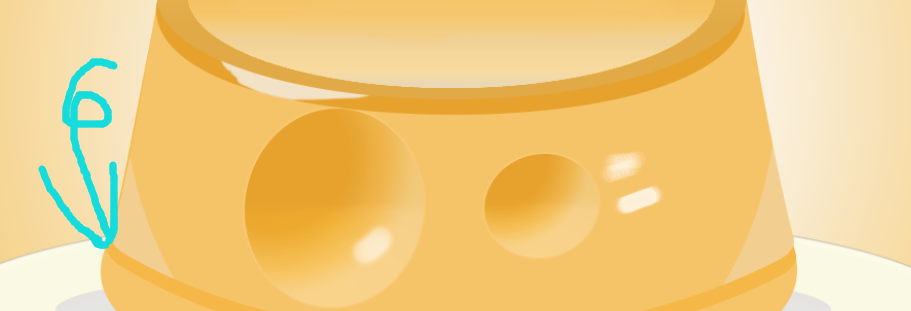
第一步。拖移角点至盘子心的边缘
第二步。将红点标点拖至蓝色点处
第三步。继续将红角点拖至蓝色处。
右边变形前,左边变形后。
变成了一只丰满的布丁。
8.ctrl+j复制一层布丁身体 往上拖移32像素并且将图层置于身体1上方。填充颜色为:f2cf8f。
若大小有偏差继续选中-》右键-》变形。这是调整完毕的布丁。
9.画椭圆1267*1390颜色#f6c468 。并alt+t转换为蒙版于布丁身体之上。
10.画椭圆1354*466颜色#f6c469。于布丁身体图层下,盘子图层上方。效果如图:
布丁身体大体上就完成了。
11.加布丁身上的气泡。样式如下。
浮雕如下图:高光#cc5a1a=》阴影#f2ecc9。
渐变叠加如下图:左至右//#e89e17// #e89e17// #f4bb55// #f7d393
外发光如下图:
12.最后一步!加高光。
复制布丁第二层填充颜色为#e6a22d。
并用白色画笔涂抹与此层之上。完毕。
13.用白色画笔稍加涂抹。布丁完成。
版权保护: 本文由 seo优化大师 转载于网络,版权归原作者所有,如有侵权请联系 seo优化大师 删除
转载请保留链接:[ps绘画快捷键命令大全「怎么简笔画布丁」] http://www.qqsn.com.cn/seo/3003.html