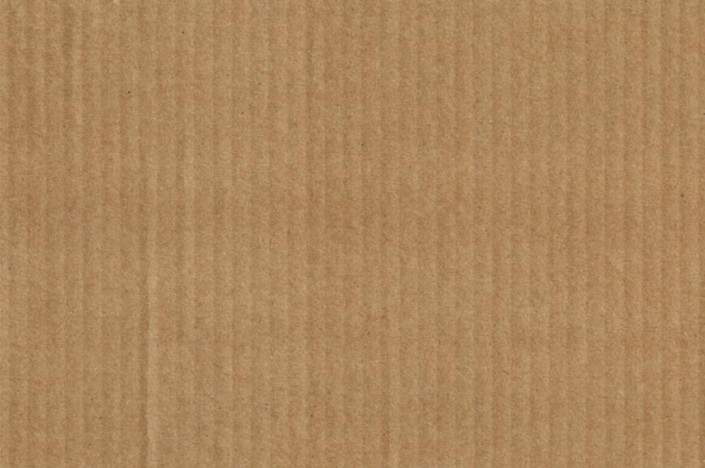ps中镂空字制作步骤「ps镂空字体怎么做」
文章作者:seo优化大师 文章来源:港翔seo优化 浏览量: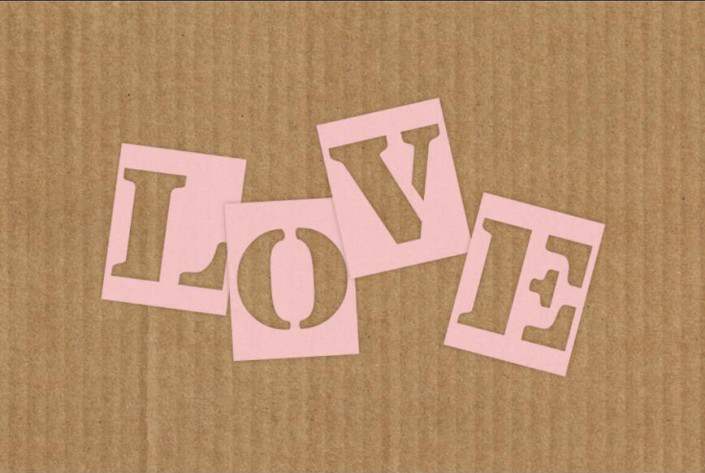
本文导读:本篇教程通过PS制作浪漫的镂空效果字体,字体具有设计感,制作起来也比较简单,通常在贺卡的制作上用到的很多,什么?你说现在都没人做贺卡了?正因为没人做,你做了才更有新意和诚意呀,在冰冷的电子科技时代,你看到用心意制作的浪漫贺卡,心里是不是觉得
本篇教程通过PS制作浪漫的镂空效果字体,字体具有设计感,制作起来也比较简单,通常在贺卡的制作上用到的很多,什么?你说现在都没人做贺卡了?正因为没人做,你做了才更有新意和诚意呀,在冰冷的电子科技时代,你看到用心意制作的浪漫贺卡,心里是不是觉得很有创意呢?具体如何做一起通过教程来学习一下吧。
效果图:
素材:
操作步骤:
1
首先导入一张素材图作为背景
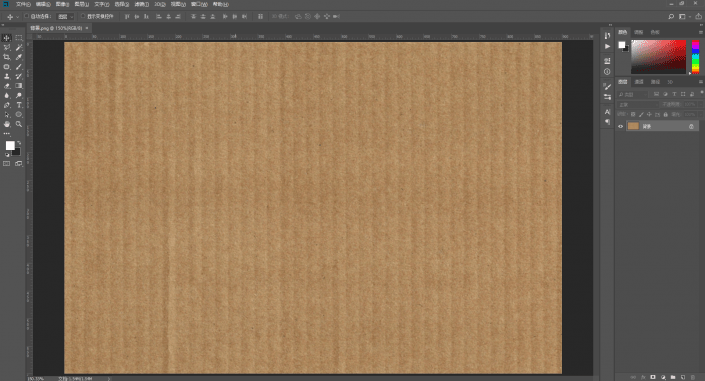
2
接着使用矩形工具
左键再画布上单击一下
设置参数为160*200
按回车键
这样咱们就获得了一个矩形
这里我将它的填充色设置为ffcdcd
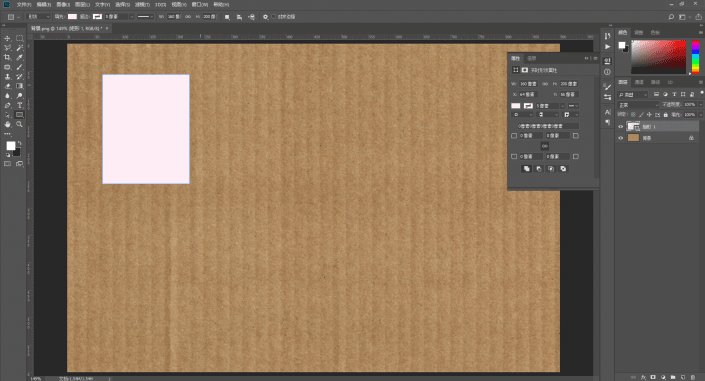
3
找一款好看的字体
在边上输入一个LOVE的L
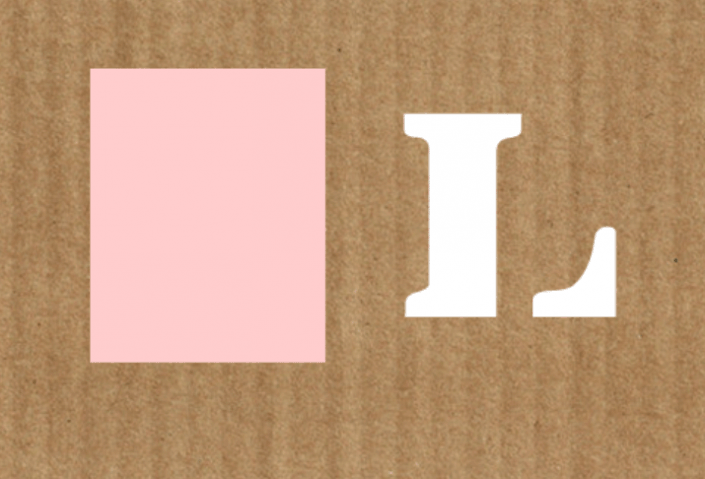
4
然后按住Shift键同时选中L和矩形图层
在顶端的工具栏里点击
垂直居中对齐和水平居中对齐

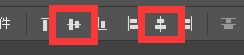
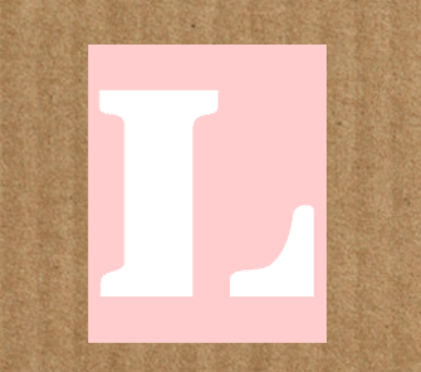
5
下面单独选中L图层
右键图层-转换为形状
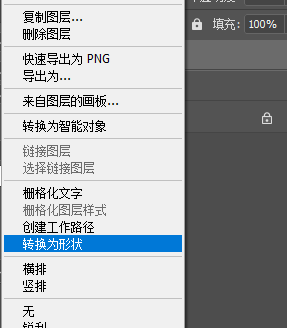
6
将L图层移动到矩形图层下方
再同时选中L图层和矩形图层
点击图层-合并形状-减去重叠形状
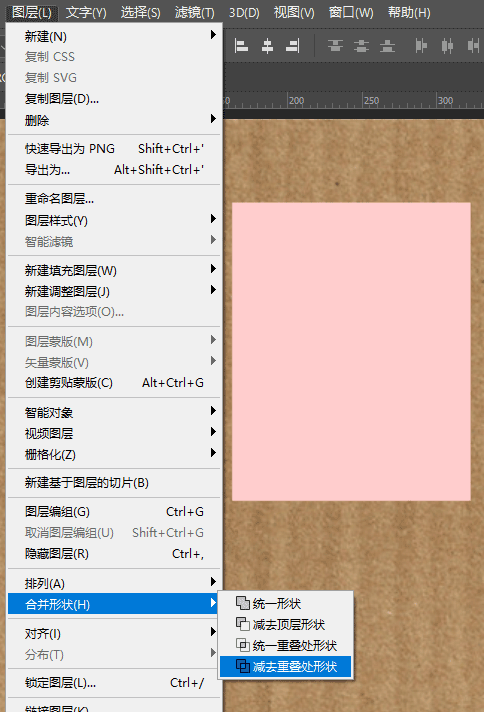
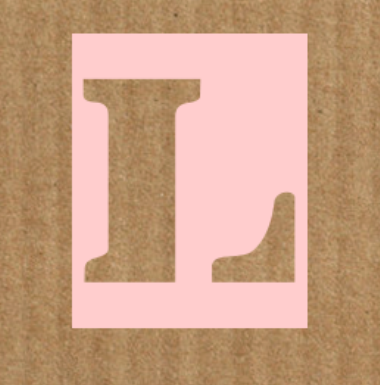
7
选中合并得到的矩形图层
按Ctrl+J复制一份
将下方的矩形填充色设置为afaba3
这里为了方便看清楚
我隐藏了上方的矩形
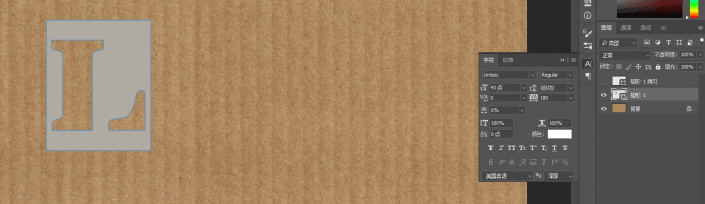
8
右键这个灰色的矩形图层-转换为智能对象
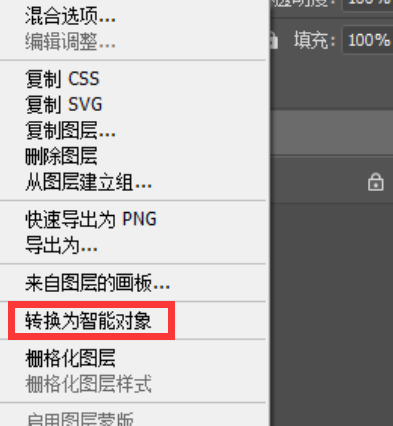
9
接着对它添加一个滤镜-模糊-高斯模糊
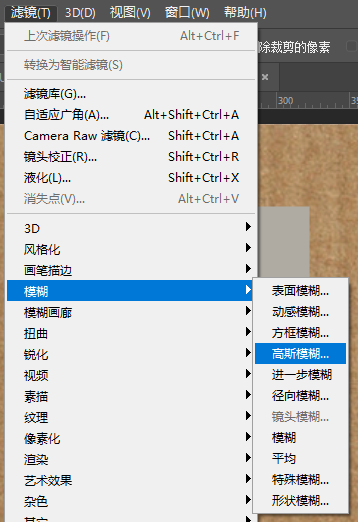
半径设置为3.0
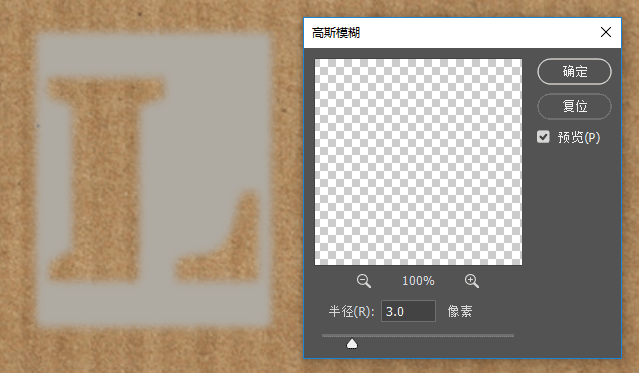
10
将这个灰色矩形的混合模式设置为正片叠底
不透明度85%
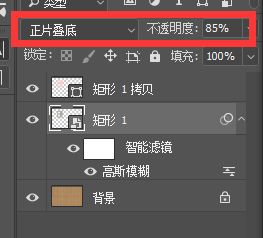
11
打开上方卡片的眼睛
我们可以看到
现在这个卡片已经有了影子
这让它看起来有些立体了
12
我们先将这个文档放一边
在新的文档中导入一个纸张纹理的素材图
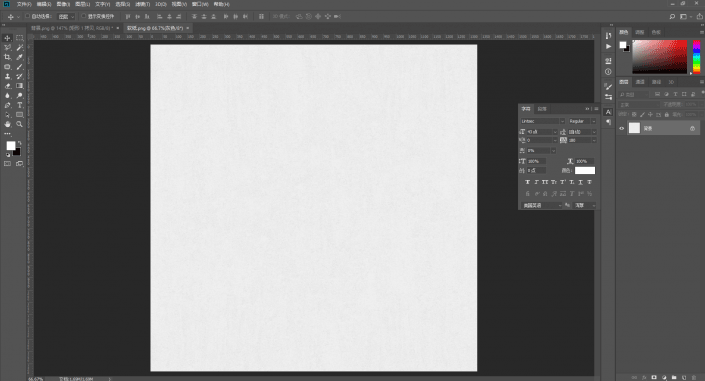
13
然后点击编辑-定义图案
将它定义为图案
然后关闭掉这个文档
回到之前的文档
14
双击上方的矩形图层
为它添加一个图案叠加
图案就选择我们刚才定义的图案
混合模式设置为正片叠底
不透明度50%
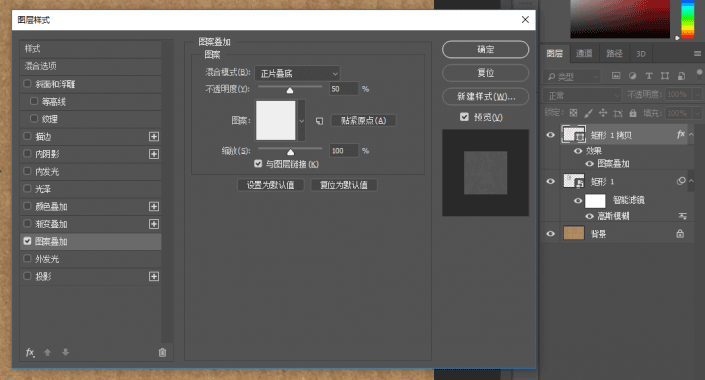

这样这个卡片就更加真实了
15
用同样方式制作剩下的字母
并将它们按照喜欢的方式放置
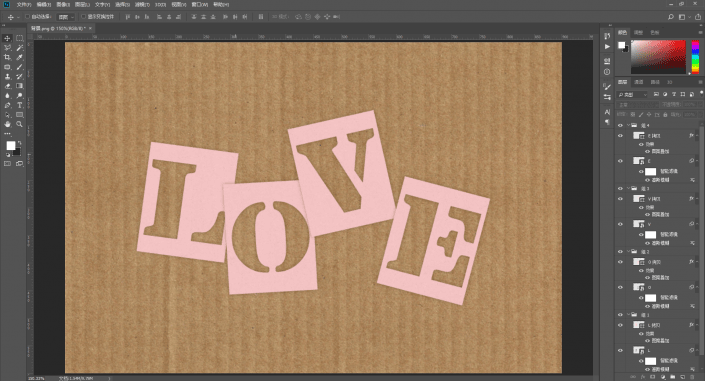
16
这里我们可以选中某个卡片的阴影
比如这里我选中L的阴影图层
按Ctrl+T然后点击顶端的变形模式
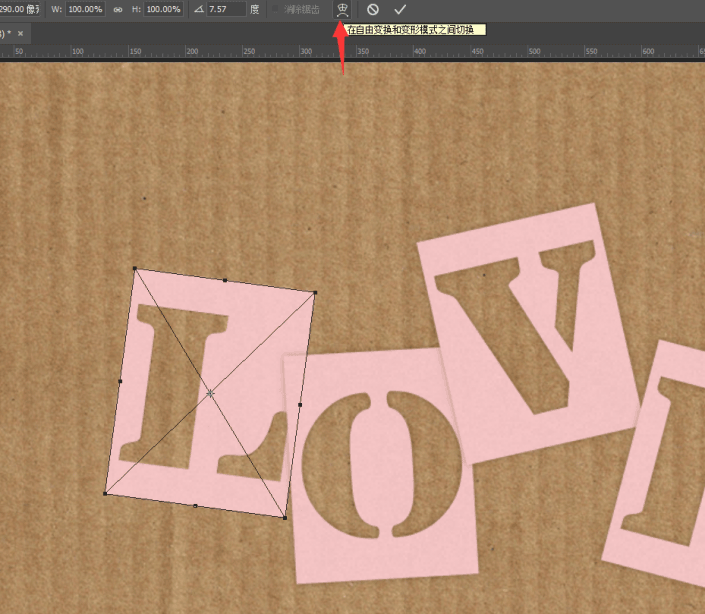
大家凭感觉去拖动变形
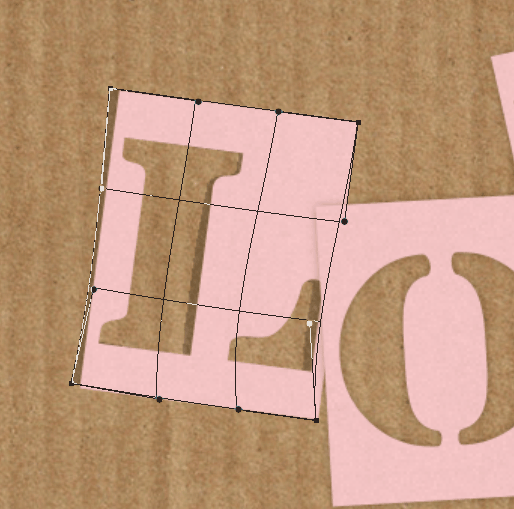
让卡片出现不同的动态
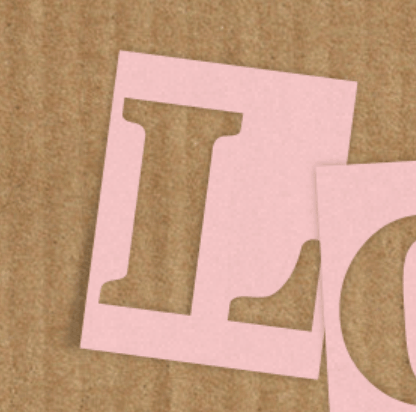
完成:
大家也可以根据自己喜欢换个背景,都是可以去大胆设计的,一起来学习一下吧。
版权保护: 本文由 seo优化大师 转载于网络,版权归原作者所有,如有侵权请联系 seo优化大师 删除
转载请保留链接:[ps中镂空字制作步骤「ps镂空字体怎么做」] http://www.qqsn.com.cn/seo/3020.html