PS照片中眼镜反光,可以处理吗「眼镜反光怎么处理」
文章作者:seo优化大师 文章来源:港翔seo优化 浏览量: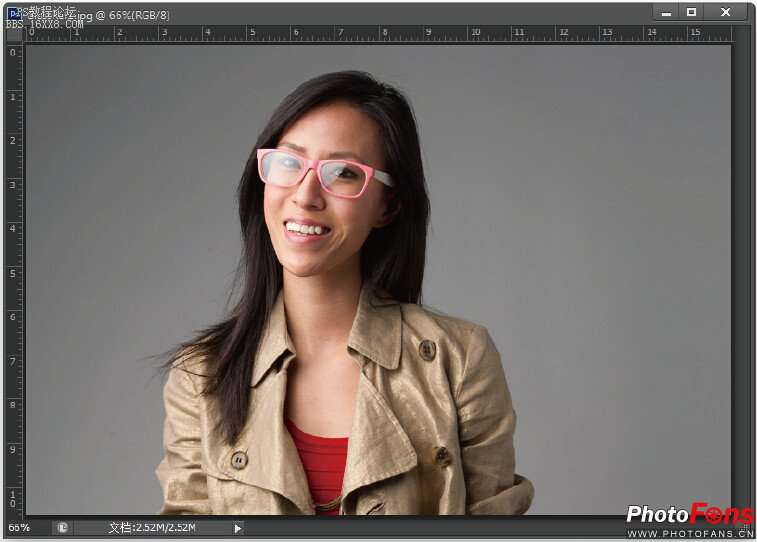
本文导读:请求我修复这种问题的人可能比所有其他问题都多,因为这种问题很难修复。如果幸运的话,花一个多小时以上才能仿制成功。在大多数情况下,我们只能这样处理。然而,如果你聪明的话,则可以在拍摄时多花30 秒拍摄一幅不带眼镜的照片(理想的话,为每个姿势拍
请求我修复这种问题的人可能比所有其他问题都多,因为这种问题很难修复。如果幸运的话,花一个多小时以上才能仿制成功。在大多数情况下,我们只能这样处理。然而,如果你聪明的话,则可以在拍摄时多花30 秒拍摄一幅不带眼镜的照片(理想的话,为每个姿势拍摄一幅“不带眼镜”的照片)。这样做,在Photoshop 中修复这种问题时就会很简单。如果觉得这听起来很痛苦,那你就只能花一个小时时间去掉反光。
第1 步:在修复之前,一定要阅读本文开始的介绍部分,不然的话,你不知道第2步中操作的意义。这是一个戴眼镜主体的照片,可以看到眼镜中的反光(左边尤其严重,右边好些,但是绝对需要修复)。理想情况下是告诉你的主体,在第一次拍摄结束后不要有任何动作,这时你(或者朋友、助理等)走过去摘掉他们的眼镜(这样做他们不会改变姿势,而让他们自己摘下眼镜则不同),然后拍摄第二张照片。这是理想情况。
第2 步:不幸的是,我的第二张照片并不是这样的—我们的主体决定(可能10分钟之后)自己摘掉眼镜。但幸运的是,我拍摄到了她戴着和摘下眼镜的动作相似的照片(当然,那是幸运使然—你应该在拍摄期间计划好,拍摄一些戴着眼镜的照片,然后再拍摄一些摘掉眼镜的)。所以,我必须找出一个与她的头部拥有相似姿势的一张。因为这张照片并不是完全可用的,所以我们需要调整一些使其可用,但至少我们有一张照片可以处理,所以我不会抱怨。
图1-3
第3 步:把两张图像都在Photoshop 中打开,选择移动工具(V),按住Shift 键并保持,在“无眼镜”照片上单击,并把它拖动到“眼镜”照片的顶部(如我在图1-3 中所做)。现在,如果你之前计划过,拍摄了戴与不戴眼镜的照片(一张紧接着一张),那么你可以使用自动对齐图层的快捷键完全对齐两张照片。在图层面板中,Command- 单击(PC:Ctrl- 单击)在每个图层上来选择它们(如图所示),然后转到编辑菜单下选择自动对齐图层。选择自动选项并单击确定按钮,几秒之后,它们将会完全正确的对齐。现在,如果你在工作室以“正确的方法”完成了所有这些,那么就可以跳到第6 步的第二部分了。然而,由于这张照片是手持拍摄,且间隔有10 分钟,因此我们不能使用自动对齐图层(我尝试了,但事物扭曲的非常糟糕),必须要手动操作(这也是为什么说在工作室用正确方法拍摄是有价值的)。
第4 步:你需要能够“看穿”顶部图层,这样才能看到她在底部图层上的眼睛(只有这样,你才能调整它们)。所以,首先转到图层面板,降低顶部图层的不透明度到50% 或者60%(如图1-4 所示)。现在,使用移动工具,将顶部图层中的眼睛尽可能的与底部图层中的眼睛重合(当然,它不会完全匹配,因为头部的角度不同。所以这时,只需尽可能地接近,即使仍然有一些不同,如底部图片所示。
第5 步:如果在第4 步中观察她的肩膀,你会发现不仅她的头部是倾斜的,可能还需要放大或缩小一些照片,因为她在每张照片中的大小都是不同的。因此,按下Command-T(PC:Ctrl-T)键进行自由变换,按下并保持Shift 键(保持所有事物成比例),然后单击角点并向内拖动,直到她的肩膀看起来与其他照片中的大小相同为止。现在,我们可以旋转顶部照片,使她的眼睛更好地匹配。要旋转这个顶部图层,首先缩小(收缩图像窗口的尺寸),然后拖动图像窗口的角落,这时你可以看到一些深灰色的画布区域环绕在图像周围(如图1-5 所示)。现在,当光标移出自由变换边界框时,它会变成一个双向箭头,这时你可以单击并拖动它做圆周运动,用以旋转顶部图层。(注意:你很可能需要再次移动光标到边界框内,重新定位顶部图层。)
第6 步:当它看起来对齐后,按下键盘上的Return(PC:Enter)键锁定改变后的尺寸和旋转,然后提高这个图层的不透明度到100%。现在,我们对于顶部图层的图像所真正需要的只是出现在她眼镜框内的区域。因此,按下并保持Option(PC:Alt)键,在图层面板底部的添加图层蒙版图标(如图中红圈所示)上单击,把这个旋转过的图层隐藏在黑色图层蒙版下(如图1-6 所示)。
第7步:现在,设置前景颜色为白色,找到画笔工具(B),从选项栏的画笔选择器中选择一个小号的柔边画笔,然后开始简单地在右边镜片上绘图,它会显示出没戴眼镜版本中她的眼睛(如图1-7所示)。你所做的只是显示出顶部图层中你想要的位置。
第8 步:当右边的眼睛完成后,对左边的眼睛也做同样的操作。确保你使用一个小号画笔,并小心不要意外绘制到镜框上的任何地方。如果出现失误,没什么大不了,只需按下字母键X切换前景颜色为黑色,并把镜框绘制回去即可。现在,请记住,有件事情会使整个修复过程变得非常容易(你可以完全跳过第4步和第5 步)如果你能记住的话,那就是:当在工作室中拍摄到一张你喜欢的照片时,不要让主体移动,摘掉他们的眼镜,并拍摄另一张。然后自动对齐图层会做余下的事情,省去你的大量时间和麻烦。处理前、后对比显示在下页。
版权保护: 本文由 seo优化大师 转载于网络,版权归原作者所有,如有侵权请联系 seo优化大师 删除
转载请保留链接:[PS照片中眼镜反光,可以处理吗「眼镜反光怎么处理」] http://www.qqsn.com.cn/seo/3082.html









