pscs5安装教程图解「photoshopcs5安装包怎么安装」
文章作者:seo优化大师 文章来源:港翔seo优化 浏览量: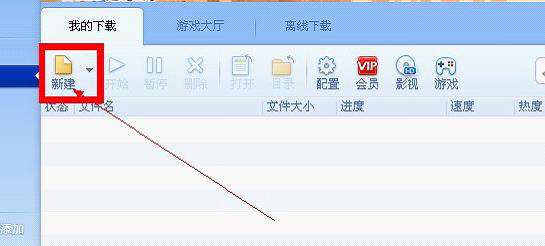
本文导读:基于软件安装的重要性大家一定要仔细认真的按照此教程的步骤来进行PS软件的安装,切记:第一步:复制下面的黑体链接:(鼠标全选此链接,右键单击复制或CTRL+C复制)thunder://QUFodHRwOi8vYmlnLjUyei5jb20vL
基于软件安装的重要性大家一定要仔细认真的按照此教程的步骤来进行PS软件的安装,切记:
第一步:复制下面的黑体链接:(鼠标全选此链接,右键单击复制或CTRL+C复制)
thunder://QUFodHRwOi8vYmlnLjUyei5jb20vL3Bob3Rvc2hvcGNzNS43elpa
第二步:打开迅雷单击新建下载按钮,弹出新建下载框: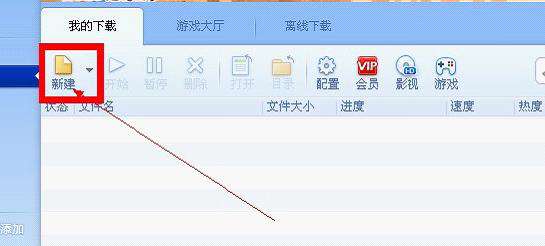
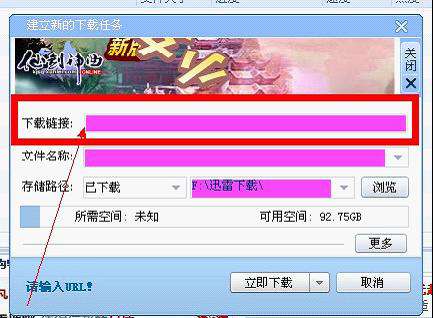
把复制好的黑体链接粘贴到此下载链接框里: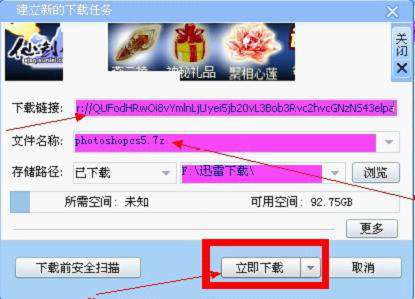

单击“立即下载”OK。
第三步:这一步是最关键的一步。
在软件下载的时间里我们要做好这一步,否则软件无法安装,(安装之前请务必做屏蔽以防止其连接 Adobe的激活验证服务器。其屏蔽方法如下:
用记事本编辑“C:WindowsSystem32Driversetc”目录下的hosts 文件(复制上面路径 ,打开“我的电脑”
,打开“我的电脑” 把此路径粘贴到地址栏里
把此路径粘贴到地址栏里 按回车键就找到hosts文件了,
按回车键就找到hosts文件了, 双击hosts文件会弹出一个打开方式,
双击hosts文件会弹出一个打开方式,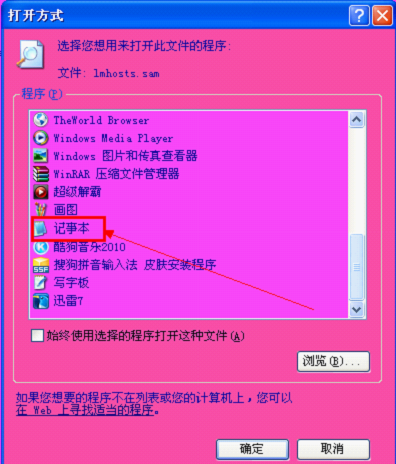 请选择记事本,点确定打开)然后复制下面的地址码{一共十四个}):
请选择记事本,点确定打开)然后复制下面的地址码{一共十四个}):
127.0.0.1 activate.adobe.com
127.0.0.1 practivate.adobe.com
127.0.0.1 ereg.adobe.com
127.0.0.1 activate.wip3.adobe.com
127.0.0.1 wip3.adobe.com
127.0.0.1 3dns-3.adobe.com
127.0.0.1 3dns-2.adobe.com
127.0.0.1 adobe-dns.adobe.com
127.0.0.1 adobe-dns-2.adobe.com
127.0.0.1 adobe-dns-3.adobe.com
127.0.0.1 ereg.wip3.adobe.com
127.0.0.1 activate-sea.adobe.com
127.0.0.1 wwis-dubc1-vip60.adobe.com
127.0.0.1 activate-sjc0.adobe.com
粘贴到hosts文档里,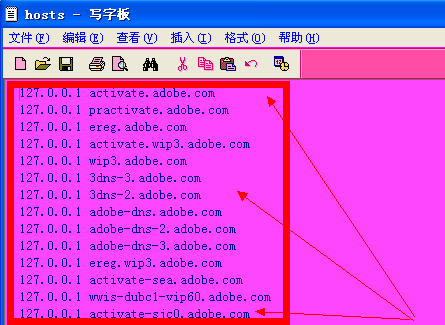
关闭此文当时会弹出一个是否保存的对话框,一定要点击保存。这样我们的屏蔽工作就做好了!(注:所有的Adobe公司的软件都需要这个屏蔽,屏蔽一次就够了,不会影响电脑的任何性能)
第四步:找到你迅雷下载的“PS安装文件压缩包”右键单击解压文件:解压后的形式:如下
接下来,再打开箭头所指文件夹,里面文件如下图
箭头所指为安装主文件,双击这个图标进行安装: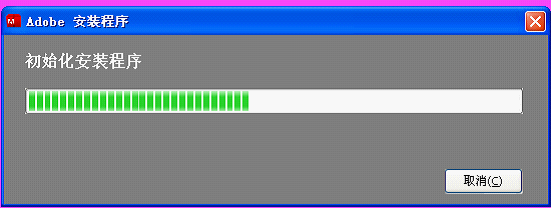
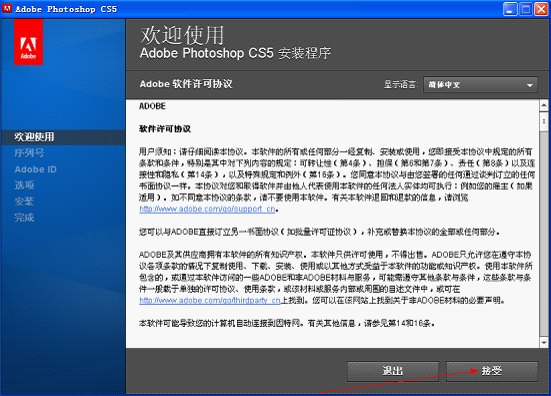
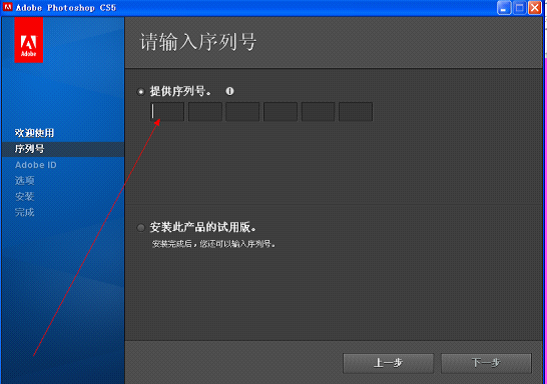
此时会弹出让你输入序列号,那么我们就找到解压时解压出来的一个注册机《图标为黑色眼睛》的图标
双击这个黑色眼睛的图标打开:打开后如下图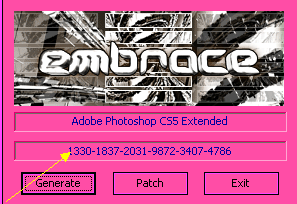
箭头所指为序列号,复制此序列号,粘贴到PS安装界面的序列号输入框里,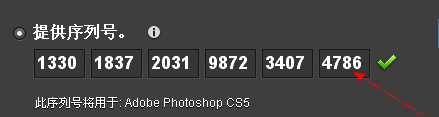
然后选择语言选项:为简体中文 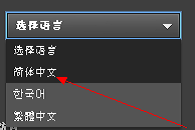
点下一步:然后出现如下图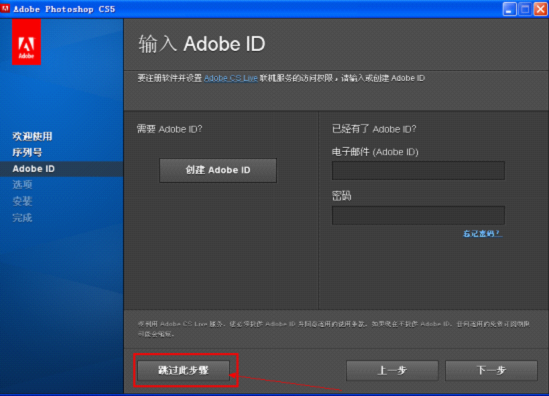
这一步选择“跳过”继续下一步出现下图: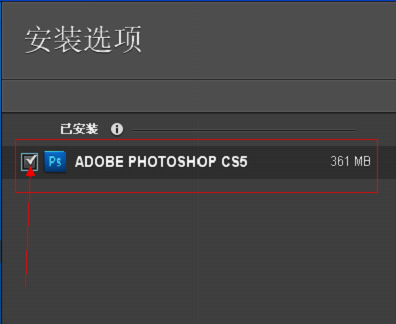 安装选项在PS图标前打上勾,
安装选项在PS图标前打上勾, 在这里更改安装路径,因为我已安装过此文件,所以没有显示更改安装路径的按钮,大家第一次安装都会有一个按钮的!
在这里更改安装路径,因为我已安装过此文件,所以没有显示更改安装路径的按钮,大家第一次安装都会有一个按钮的!
选择好之后,单击安装按钮 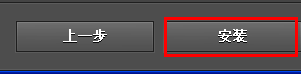
进行安装 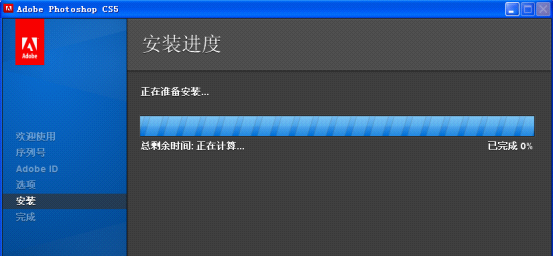
到此ps cs5安装完成!祝君学习愉快!
视频安装教程:http://www.16xx8.com/photoshop/jiaocheng/19831.html
版权保护: 本文由 seo优化大师 转载于网络,版权归原作者所有,如有侵权请联系 seo优化大师 删除
转载请保留链接:[pscs5安装教程图解「photoshopcs5安装包怎么安装」] http://www.qqsn.com.cn/seo/3105.html