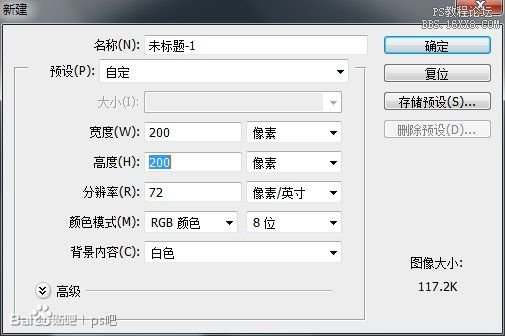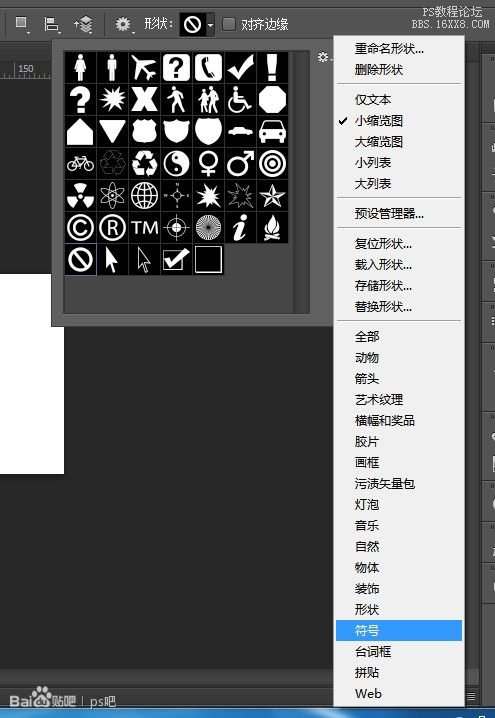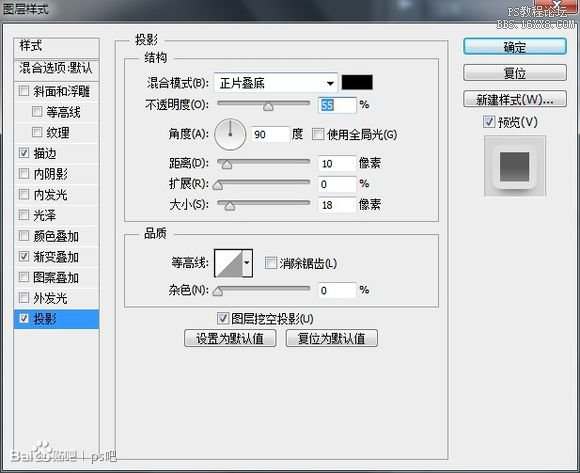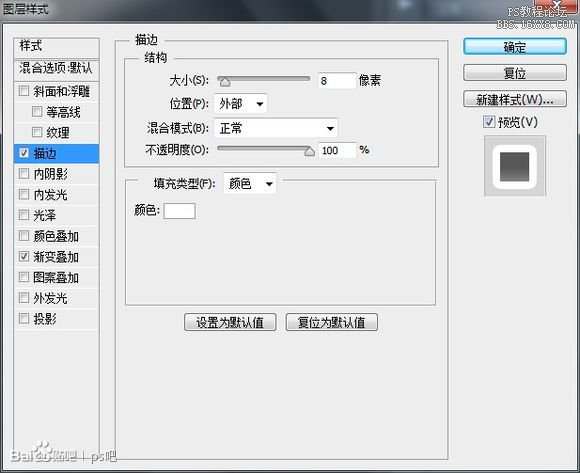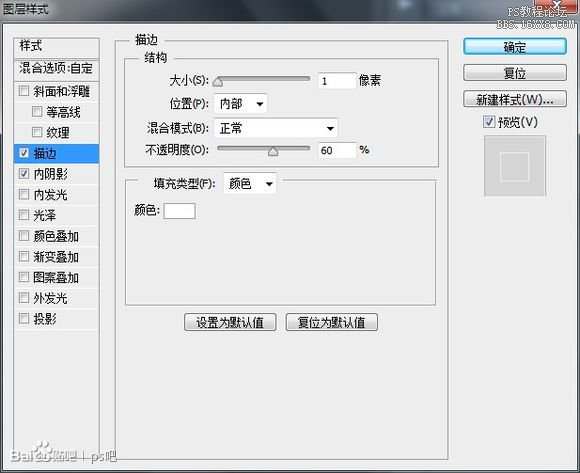如何用ps做禁止图标「禁止图标大全PS制作」
文章作者:seo优化大师 文章来源:港翔seo优化 浏览量:
本文导读:这篇PS鼠绘质感禁止ICON教程是我在网络上看到的,教程比较简单,绘制的图标质感还不错了,推荐一下一起学习,好了,我们来看看最终的效果图吧:效果图……具体的制作步骤如下:1.新建一个200*200的画布,如图:2
这篇PS鼠绘质感禁止ICON教程是我在网络上看到的,教程比较简单,绘制的图标质感还不错了,推荐一下一起学习,好了,我们来看看最终的效果图吧:效果图……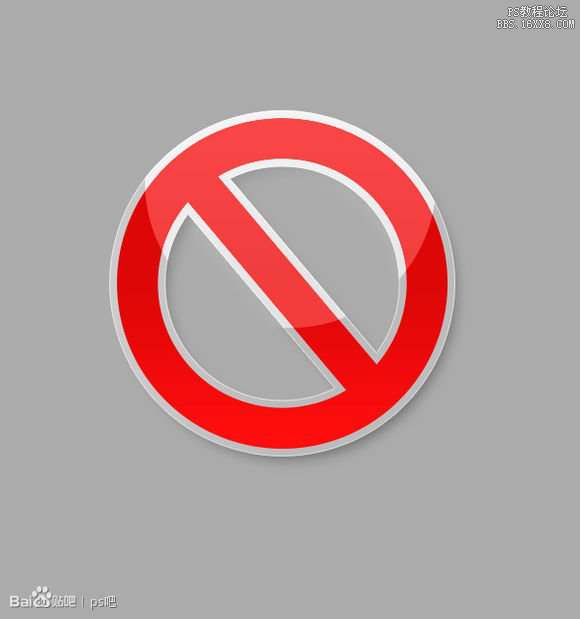
具体的制作步骤如下:
1.新建一个200*200的画布,如图:
2.使用自定义形状工具
按住shift绘制一个颜色为#800000,无描边的正禁止符号
。好的,这是是这样的:
巧克力色有没有?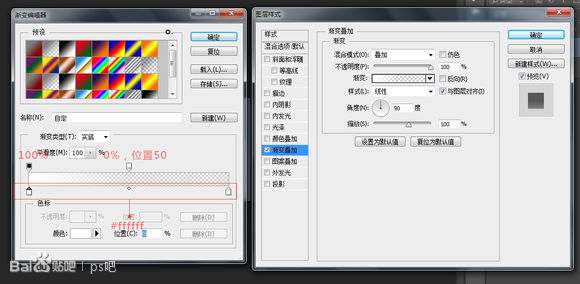 3.把背景填充为灰色方便观察。然后设置标志的图层样式:
3.把背景填充为灰色方便观察。然后设置标志的图层样式:
别忘了阴影:
4.复制一层禁止图层,把图层样式描边的设置改成100%的白色
,接着按Ctrl+[ 把图层后移一层。5.在刚刚拷贝的图层下新建一空白图层,把拷贝的图层和空白图层合并,使成为普通图层。
接着设置该图层填充为0%,图层样式:
6.OK.现在给标志添加高光。使用椭圆工具什么的绘制一个圆,调好位置:
7.按Ctrl键加图层一略缩图载入选区,接着选中刚刚的椭圆图层,点击添加蒙版按钮。
然后栅格化图层,应用图层蒙版。8.将椭圆图层填充设置为13%,设置图层样式:
版权保护: 本文由 seo优化大师 转载于网络,版权归原作者所有,如有侵权请联系 seo优化大师 删除
转载请保留链接:[如何用ps做禁止图标「禁止图标大全PS制作」] http://www.qqsn.com.cn/seo/3345.html