用ps对人物进行磨皮处理教程「ps人像磨皮美白素材」
文章作者:seo优化大师 文章来源:港翔seo优化 浏览量:
本文导读:本篇教程通过PS给人物进行精细磨皮,人像磨皮一直是一个人人都在用却没不一定能用好的东西,修补工具再配合高斯模糊等工具,最后把人物的脸部搞得像陶瓷一样光滑,细节丢失的一塌糊涂,本篇通过详细步骤向同学展示一种较简单的磨皮,不失人物皮肤质感,同学
本篇教程通过PS给人物进行精细磨皮,人像磨皮一直是一个人人都在用却没不一定能用好的东西,修补工具再配合高斯模糊等工具,最后把人物的脸部搞得像陶瓷一样光滑,细节丢失的一塌糊涂,本篇通过详细步骤向同学展示一种较简单的磨皮,不失人物皮肤质感,同学们一起来学习下吧。效果图:

www.16xx8.com(1)
复制图层,并用修补工具对面部去除明显瑕疵: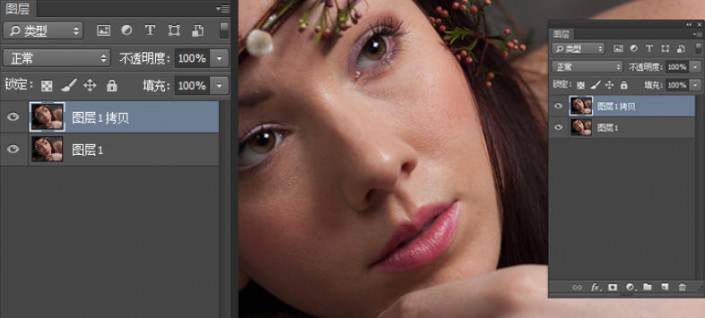
(2)
将去瑕疵的图层再次复制,并选择蓝色通道,执行高反差保留。数值要根据情况而定(最好是3的倍数),最大程度凸显毛孔和粗糙的地方,但轮廓线不要过于明显。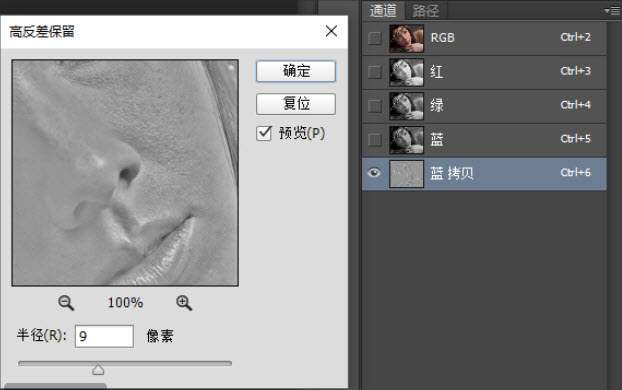
(3)
图像-计算:参数如下图,然后再重复进行两次操作。第二次计算是要对新产生的alpha1通道进行计算,第三次是对新产生的alpha2进行计算。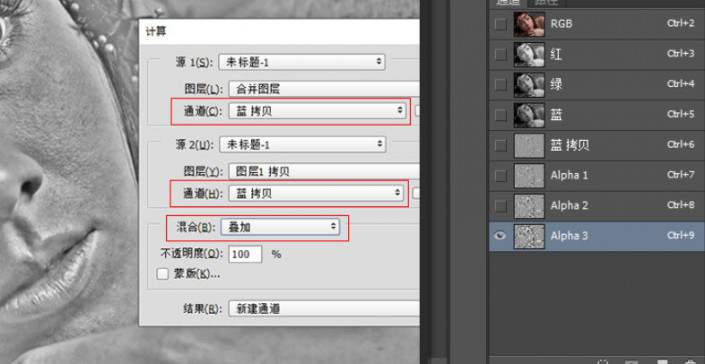
(4)
载入选区,Ctrl+I反向选区,然后回到图层面板建立曲线调整层。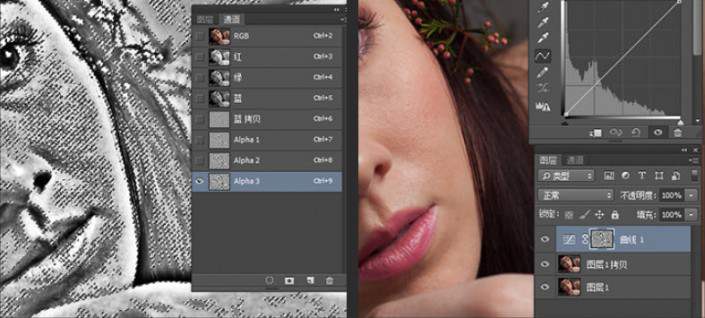
(5)
将曲线网上提,将粗糙的地方提亮,你会发现皮肤瞬间光滑了很多。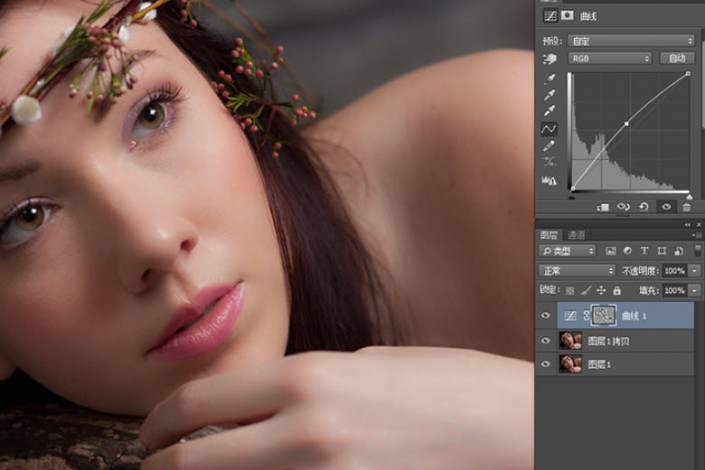
(6)
Shift+Alt+E盖印图层,然后再复制两层。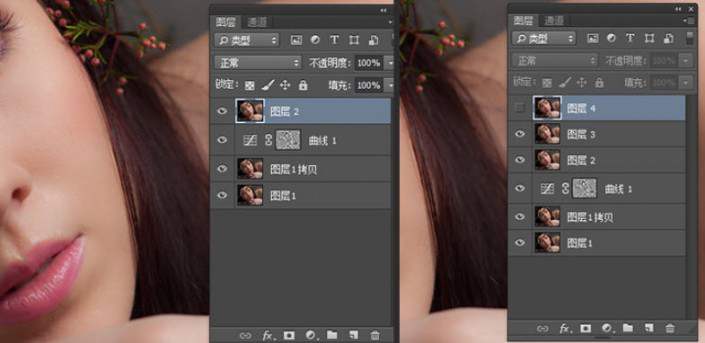
(7)
对复制的图层3进行表面模糊,数值以看不到明显的粗糙为准。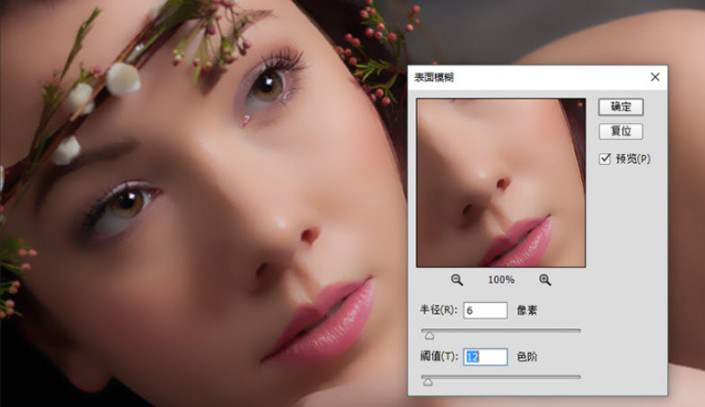
(8)
选中复制的图层4,“图像-应用图像”选择绿色通道,点击确定。然后对图层4进行高反差保留,数值根据需要而定,数值越大纹理感越明显。并将图层模式改为线性光。

(9)
选择图层3、图层4,Ctrl+G将两个图层移到一个组里面,并对组添加一个黑色蒙版。然后用白色揉角画笔对蒙版进行擦拭。将皮肤的质感擦出来画笔不要太硬,不透明度和流量都要适当降低,根据实际情况而定,脸部的敏感交界处不要擦拭。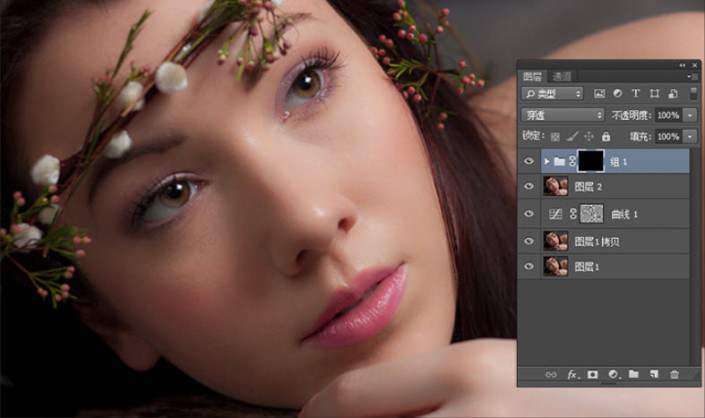

(10)
最后做一些颜色方面的调整即可。
磨皮的方法种类繁多,同学们要从中找到易操作的。
版权保护: 本文由 seo优化大师 转载于网络,版权归原作者所有,如有侵权请联系 seo优化大师 删除
转载请保留链接:[用ps对人物进行磨皮处理教程「ps人像磨皮美白素材」] http://www.qqsn.com.cn/seo/3494.html