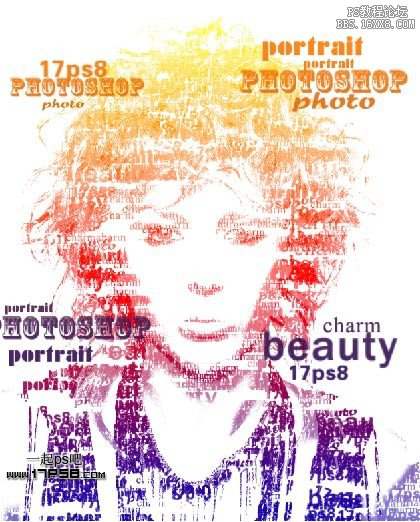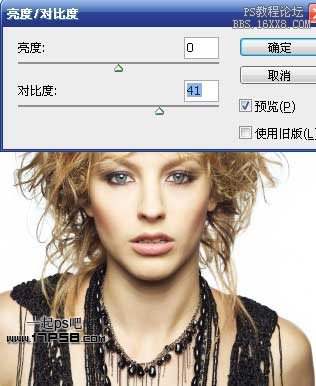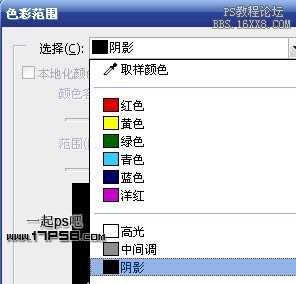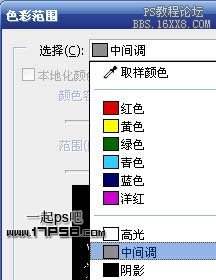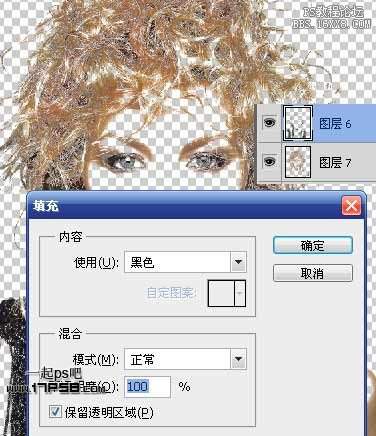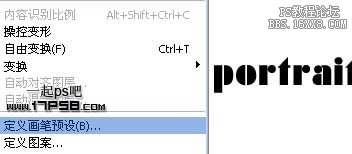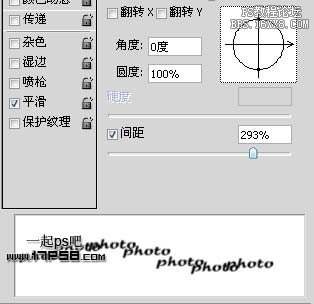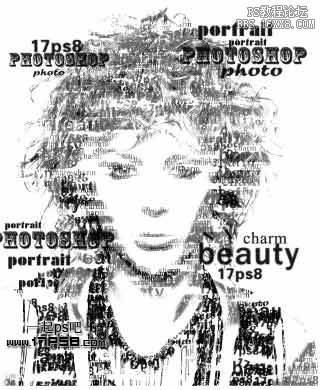ps怎么用文字做成头像「文字头像怎么制作教程」
文章作者:seo优化大师 文章来源:港翔seo优化 浏览量: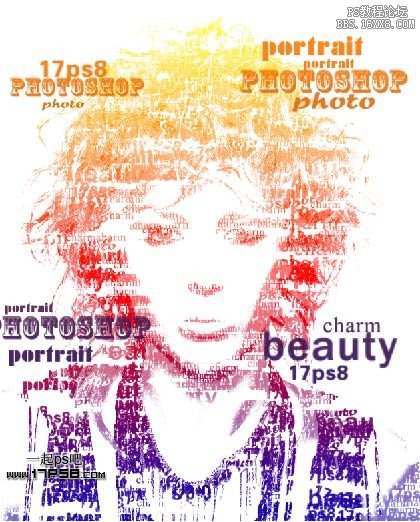
本文导读:类似的效果我们以前讲过,本例主要应用了自定义笔刷 色彩范围 通道和蒙版,效果还算不错,先看效果图。首先打开一幅美女图片,你可以用其它图片,尺寸最好大些。Ctrl+J复制背景,图像>调整>亮度/对比度。选择>色彩范围,选择阴影。 确定后,我们
类似的效果我们以前讲过,本例主要应用了自定义笔刷 色彩范围 通道和蒙版,效果还算不错,先看效果图。
首先打开一幅美女图片,你可以用其它图片,尺寸最好大些。
Ctrl+J复制背景,图像>调整>亮度/对比度。
选择>色彩范围,选择阴影。
确定后,我们会得到一个选区,ctrl+J复制选区到新层。
选择原来的图层,截图上的亮度对比度1层,选择>色彩范围,这次选择中间调。
确定后,我们会得到一个选区,ctrl+J复制选区到新层。将原图层隐藏,效果如下。
选择阴影层,编辑>填充黑色。
选择中间调层,编辑>填充50%灰色。
之后,效果应该类似于下图。
将2图层合并,显示原图层,效果如下。
下面我们定义笔刷,新建文档,输入文字,大小 字体各不相同。
选择一个文字层,编辑>定义画笔预设,会弹出一个对话框,随便起个名字即可,重复这一步,将每个文字都定义画笔。
回到美女文档,建新层,分别用刚才定义的笔刷涂抹,每个笔刷设置不同的间距,注意大小位置,你也可以适当变换角度。
底部建新层,填充白色,效果如下。
隐藏其它层,只显示并选择刚才合并的灰度层,全选、复制。
选择笔刷文字层,添加蒙版。
转到通道蒙版,我们会发现出现一个新通道。将刚才复制内容的粘贴到此通道中。
回到图层面板,选择蒙版,ctrl+I反相,效果如下。
输入一些大号文字,排列好位置。
合并所有大号文字层,添加图层样式。
选择添加蒙版的文字笔刷层,添加图层样式。
最终效果如下。
版权保护: 本文由 seo优化大师 转载于网络,版权归原作者所有,如有侵权请联系 seo优化大师 删除
转载请保留链接:[ps怎么用文字做成头像「文字头像怎么制作教程」] http://www.qqsn.com.cn/seo/3563.html