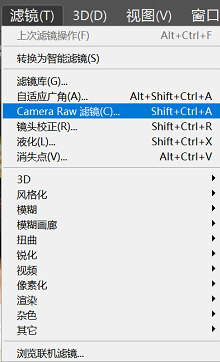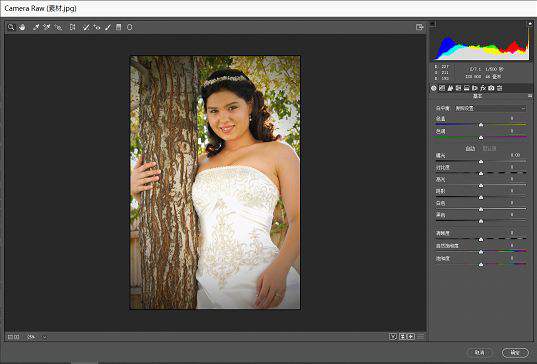ps人像精修人脸步骤「人物完美变身壁纸制作」
文章作者:seo优化大师 文章来源:港翔seo优化 浏览量:
本文导读:通过PS给人物进行一个大变身,其实原图的人物就蛮漂亮,笑容和五官都很标准,但是女性总是要求瘦瘦瘦,所以在修图的时候,就需要往瘦了修,修图是需要掌握很多知识的,其中包含人体比例,修完图后,不对比照片,看者看不出哪里变了,还是本人,这才是修图的
通过PS给人物进行一个大变身,其实原图的人物就蛮漂亮,笑容和五官都很标准,但是女性总是要求瘦瘦瘦,所以在修图的时候,就需要往瘦了修,修图是需要掌握很多知识的,其中包含人体比例,修完图后,不对比照片,看者看不出哪里变了,还是本人,这才是修图的境界,PS是我们的朋友,要好好认识它,具体是变成效果图看到的样子的,一起来学习一下吧。
效果图:
操作步骤:
第一步:利用PS自带camera raw滤镜对图像进行整体色调处理在PS中调整图像时,我们会经常用到camera raw 滤镜,它非常的强大。接下来我们用它对图像进行调整。执行【滤镜- camera raw 滤镜】把CR滤镜调出来。1、在camera raw基本面板中,用色温色调对整体调整,素材整体偏黄色,给它加点蓝色,微微再加点洋红;并对图像的明暗进行调整,图像偏暗,提曝光,加对比度,再加清晰度。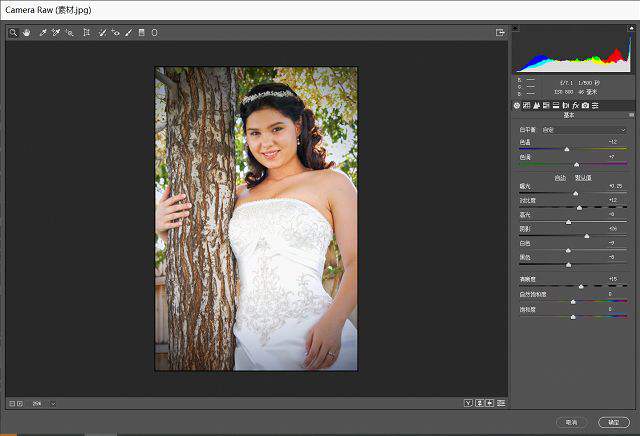 注意:①高光控制的是亮的地方,白色是控制最亮的地方(亮到几乎是白色);阴影控制的是暗的地方,黑色是控制最暗的地方(暗到几乎是黑色);②调高清晰度时会加大对比,但数值特别大的时候,会使图像变脏。2、调完基本色调之后,来到HSL功能,这个功能是对图像中单个颜色的调整,包括色相、饱和度以及明亮度,主要用来处理人物的肤色(这里构成人物肤色的主要是红色、橙色和黄色);按照下图参数调整图像:
注意:①高光控制的是亮的地方,白色是控制最亮的地方(亮到几乎是白色);阴影控制的是暗的地方,黑色是控制最暗的地方(暗到几乎是黑色);②调高清晰度时会加大对比,但数值特别大的时候,会使图像变脏。2、调完基本色调之后,来到HSL功能,这个功能是对图像中单个颜色的调整,包括色相、饱和度以及明亮度,主要用来处理人物的肤色(这里构成人物肤色的主要是红色、橙色和黄色);按照下图参数调整图像: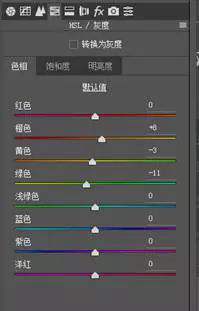
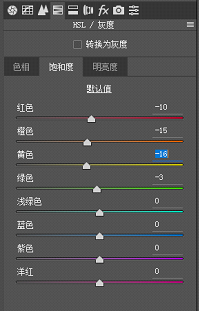

 3、再对图像进行去雾处理,去雾命令可以使图像过渡的更加柔和,同时增大图像饱和度。
3、再对图像进行去雾处理,去雾命令可以使图像过渡的更加柔和,同时增大图像饱和度。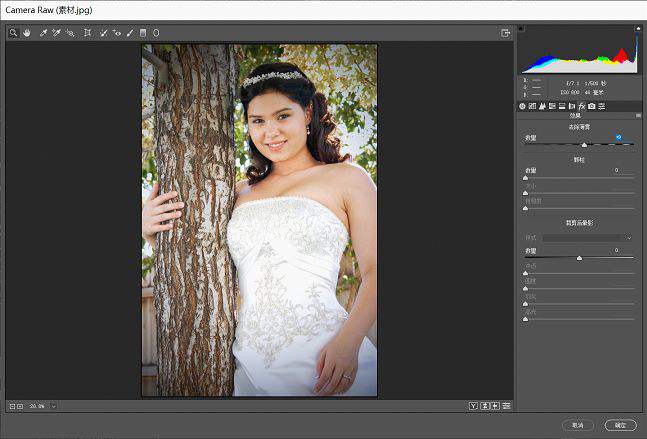 注意:这跟之前清晰度的作用不同,清晰度通过增加画面中间调的反差,从而加强视觉上的凹凸感,增加图片质感,一般处理石头会用清晰度。4、接着对三原色进行调整,使图像饱和度增大让颜色更鲜艳,具体参数如下图:
注意:这跟之前清晰度的作用不同,清晰度通过增加画面中间调的反差,从而加强视觉上的凹凸感,增加图片质感,一般处理石头会用清晰度。4、接着对三原色进行调整,使图像饱和度增大让颜色更鲜艳,具体参数如下图: 学习PS请到www.16xx8.com5、最后,用曲线给图像定调:曲线默认的是RGB通道,针对整张图片的明暗进行处理,也可以单独选择红、绿、蓝通道分别调整。我们先在RGB通道里,把图像的明暗调整一下,压暗部提亮部,增大对比;接下来对颜色通道进行处理,增加红色和蓝色;处理完成后,单击确定,回到PS界面。
学习PS请到www.16xx8.com5、最后,用曲线给图像定调:曲线默认的是RGB通道,针对整张图片的明暗进行处理,也可以单独选择红、绿、蓝通道分别调整。我们先在RGB通道里,把图像的明暗调整一下,压暗部提亮部,增大对比;接下来对颜色通道进行处理,增加红色和蓝色;处理完成后,单击确定,回到PS界面。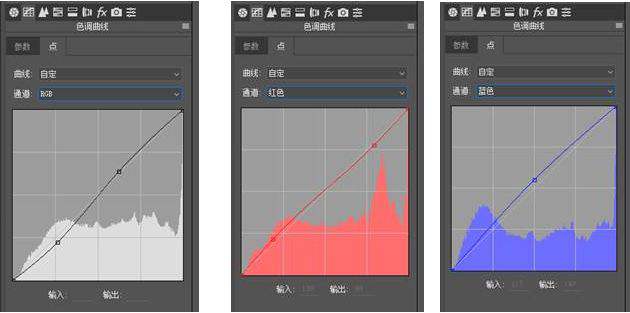
 第二步:高光反选,修改图层混合模式提亮人物肤色1、用CR滤镜调整图片整体色彩之后,接下来处理人物的肤色。按快捷键http://www.16xx8.com/photoshop/jiaocheng/110097.htmlCtrl+Alt+2,把图像中的高光区域选中,执行【选择-反选】命令;
第二步:高光反选,修改图层混合模式提亮人物肤色1、用CR滤镜调整图片整体色彩之后,接下来处理人物的肤色。按快捷键http://www.16xx8.com/photoshop/jiaocheng/110097.htmlCtrl+Alt+2,把图像中的高光区域选中,执行【选择-反选】命令;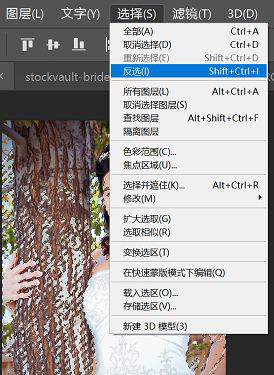 2、按快捷键Ctrl+J把选中的区域复制下来,修改图层混合模式为滤色,降低不透明度,让图像更通透,同时让人物肤色变干净。
2、按快捷键Ctrl+J把选中的区域复制下来,修改图层混合模式为滤色,降低不透明度,让图像更通透,同时让人物肤色变干净。 3、给图层2添加图层蒙版http://www.16xx8.com/tags/38847/,用黑色柔边画笔涂抹不需要处理的部分。
3、给图层2添加图层蒙版http://www.16xx8.com/tags/38847/,用黑色柔边画笔涂抹不需要处理的部分。 第三步:液化滤镜调整人物身材1、按Ctrl+Alt+Shift+E合并图层,执行【滤镜—液化滤镜】,对女孩进行液化;进入液化界面之后,看到左边最上方的工具,叫做“向前变形工具”,选中这个工具后,可以推拉图片中的任意位置进行变形。右边红框中的选项,“大小”是指变形工具的笔尖大小;“压力”就相当于画笔的硬度,一般在调整人物的时候,数值设置为20左右,这样在调整时轮廓比较柔和。对人物的脸部进行调整,数值设置可参考下图:
第三步:液化滤镜调整人物身材1、按Ctrl+Alt+Shift+E合并图层,执行【滤镜—液化滤镜】,对女孩进行液化;进入液化界面之后,看到左边最上方的工具,叫做“向前变形工具”,选中这个工具后,可以推拉图片中的任意位置进行变形。右边红框中的选项,“大小”是指变形工具的笔尖大小;“压力”就相当于画笔的硬度,一般在调整人物的时候,数值设置为20左右,这样在调整时轮廓比较柔和。对人物的脸部进行调整,数值设置可参考下图: 注意:画笔大小要根据调整位置的不同而不断变换,如果是调整大范围一定要用较大的画笔,局部小范围的调整使用较小的画笔。2、调整完脸部,再把画笔放大,把整个手臂框选住,推动人物的手臂,不断地调整,直到满意为止,最后调整女孩的肚子和胸部;液化完成后,单击确定,回到图像中。
注意:画笔大小要根据调整位置的不同而不断变换,如果是调整大范围一定要用较大的画笔,局部小范围的调整使用较小的画笔。2、调整完脸部,再把画笔放大,把整个手臂框选住,推动人物的手臂,不断地调整,直到满意为止,最后调整女孩的肚子和胸部;液化完成后,单击确定,回到图像中。 4、液化完成后,单击确定回到PS界面中,用修补工具,把女孩腋窝上的褶皱处理一下。修补工具的用法很简单,用工具把有褶皱的地方框选中,再用鼠标拖至附近干净的肤色区域即可。
4、液化完成后,单击确定回到PS界面中,用修补工具,把女孩腋窝上的褶皱处理一下。修补工具的用法很简单,用工具把有褶皱的地方框选中,再用鼠标拖至附近干净的肤色区域即可。 第四步:高斯模糊滤镜去除图像杂光,柔和图像1、按快捷键Ctrl+J复制图层,为了去除图像中的杂光,执行【滤镜-模糊-高斯模糊】,模糊数值设置为150,修改图层混合模式为柔光,降低不透明度。目的是为了让图像中的光集中在人物上,突出图像重点。
第四步:高斯模糊滤镜去除图像杂光,柔和图像1、按快捷键Ctrl+J复制图层,为了去除图像中的杂光,执行【滤镜-模糊-高斯模糊】,模糊数值设置为150,修改图层混合模式为柔光,降低不透明度。目的是为了让图像中的光集中在人物上,突出图像重点。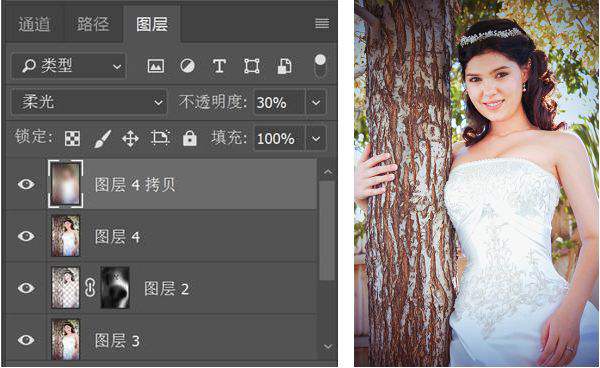 2、点击调整面板中的曲线按钮,调出曲线面板,给画面的中间调微微压暗。
2、点击调整面板中的曲线按钮,调出曲线面板,给画面的中间调微微压暗。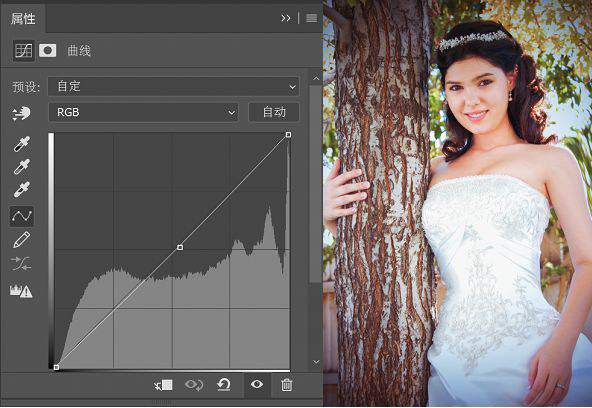 3、最后,再调出色彩平衡面板,分别对图像的阴影、中间调和高光部分进行调整。这样,照片就处理完成了!
3、最后,再调出色彩平衡面板,分别对图像的阴影、中间调和高光部分进行调整。这样,照片就处理完成了!完成:
整体的效果还是很明显的,人物整个比例也看不出是修过的,完整的修图是要详细到手的,一个合格的修图师一定是了解人体比例的,而不是只有脸部变瘦,具体通过教程来学习一下吧。
原图与效果图版权保护: 本文由 seo优化大师 转载于网络,版权归原作者所有,如有侵权请联系 seo优化大师 删除
转载请保留链接:[ps人像精修人脸步骤「人物完美变身壁纸制作」] http://www.qqsn.com.cn/seo/3573.html