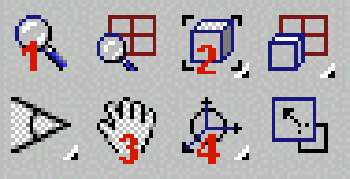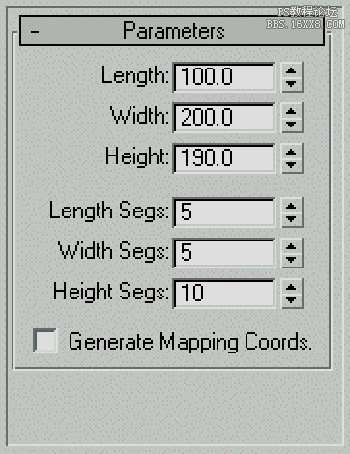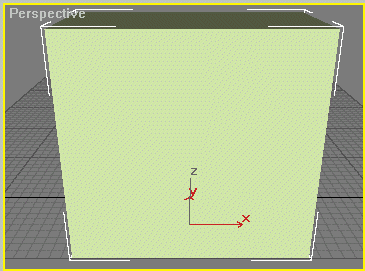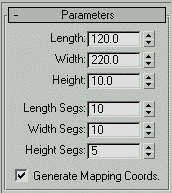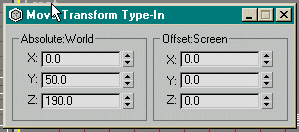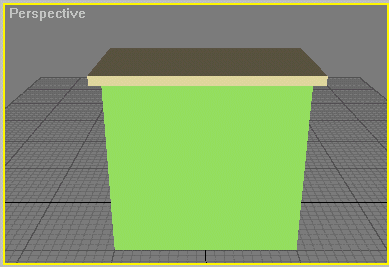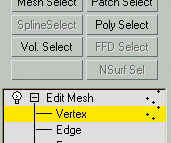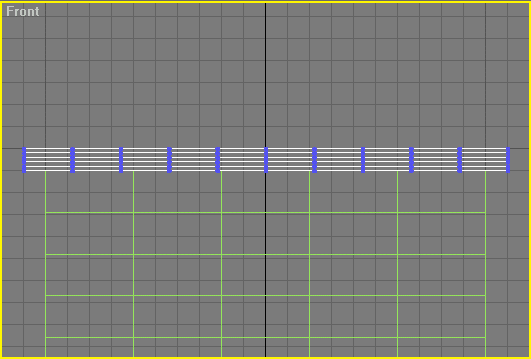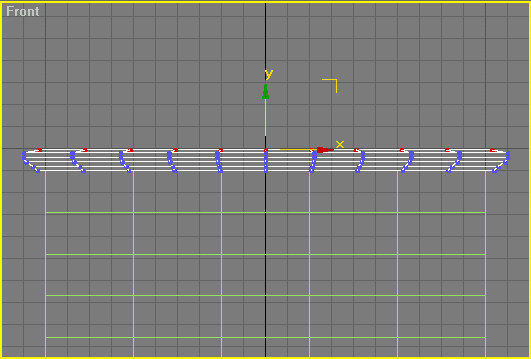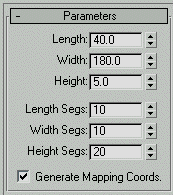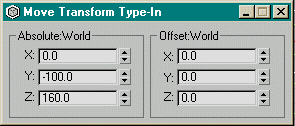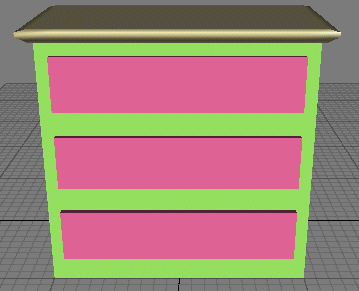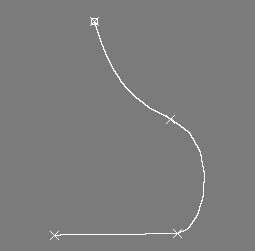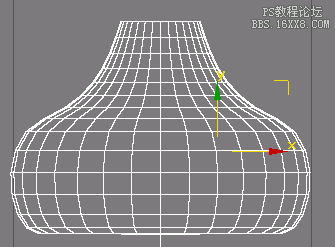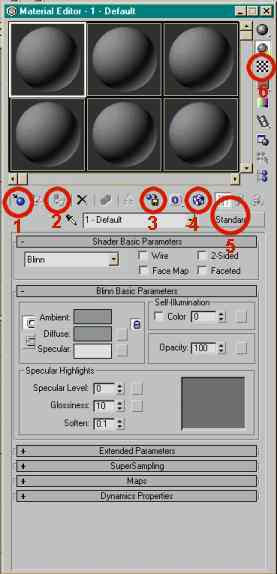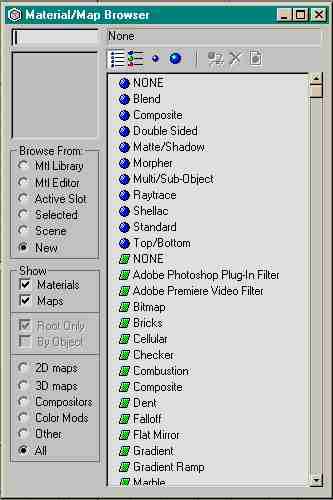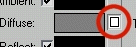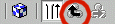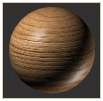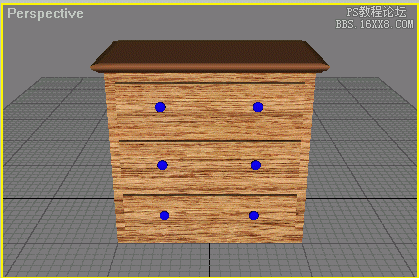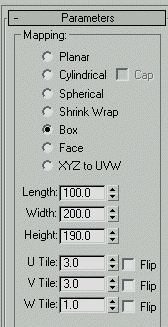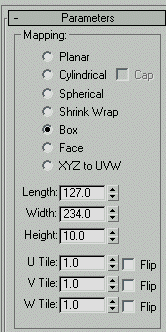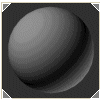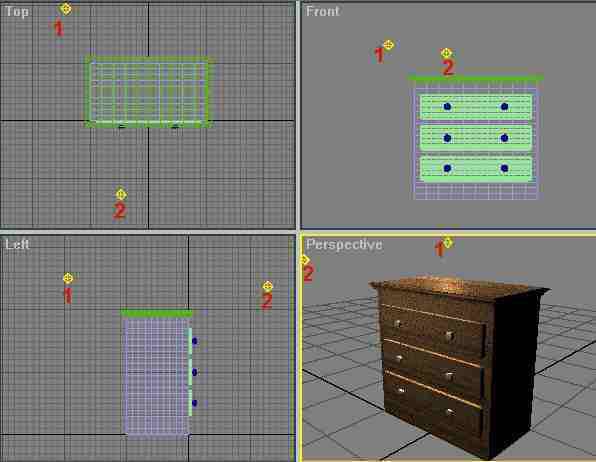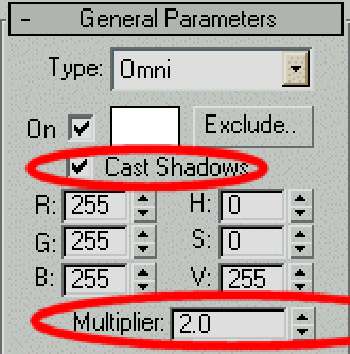cad三维衣柜橱柜制图教程「自做橱柜简单设计图纸」
文章作者:seo优化大师 文章来源:港翔seo优化 浏览量:
本文导读:本教程讲解的是关于用一个橱柜的基础教程,详细的讲解了覆盖建模、材质、灯光、渲染等操作。 这篇教程是针对有一点或完全没有经验的3ds max用户的,然而,我假定你对计算机和常识有一般的了解。我使用3ds max r4。这篇教程将覆盖:建立
本教程讲解的是关于用一个橱柜的基础教程,详细的讲解了覆盖建模、材质、灯光、渲染等操作。
这篇教程是针对有一点或完全没有经验的3ds max用户的,然而,我假定你对计算机和常识有一般的了解。我使用3ds max r4。这篇教程将覆盖:建立和放置多边形,编辑网格物体,各种基本编辑器,贴图,灯光和渲染。
我们将做一个橱柜,最后效果是下图。
I.操作视图
这些位于3ds max窗口的右下角。
1.缩放按钮。此外你也可以使用鼠标滚轮实现。
2. 最大化显示。它将所有物体一最大化显示在视图中。
3.在你所在的平面平移。
4.旋转透视视图。
1、建模—主体
首先,开启3ds max并复位场景(File -> Reset)。按下2开启工具栏(译注:因原作者使用v4.0 ,以后版本操作上可能有所区别)
在建立物体工具条点击box(第一个按钮),在透视视图建立一个任意尺寸的box,稍后来修改它。现在你肯定想找到属性栏(它通常在右手边)。选择box然后跟着做。点击修改栏(modify),这是修改器或属性栏。现在你应该看到下面的。改变值跟下面一样。
确认box被选择,按下选择并移动键,右键单击它,弹出浮动框。改变值和所示一样。
如果你没有在透视视图看到box,使用鼠标滚轮或右下角的视图工具缩放它。如下图所示。注:颜色可能不一样,但没任何影响。
2、建模—顶部
建立另一个box,位置和属性如下,成功建立后你将看到如下图。
设置如图。
效果如图。
选择上面的box,添加edit mesh编辑器,打开次物体级,选择点级别(如下图) 。
现在到工具栏选择缩放按钮。下面的GIF动画演示如何进行点操作。
最终结果如下所示。不要求非常精确。
3、建模—抽屉
建一个box,属性如下。
设置如图。
克隆抽屉 (Edit -> Clone) 如下图。
现在做拉手。告诉你如何做并不容易,我只有让你自己去做并给出更多的图。
在工具栏选择画线工具。在顶视图靠边上找出一小快空白区域。随手画线,让它看起来象下图。
现在,如果你成功完成,添加lathe编辑器,线将成为3D物体。你可能需要改变一些设置,比如坐标轴向,或者min、center、max设置。结果如下图。
克隆它,如下图。
在你已经完成了本教程的建模部分,接下来进行贴图。
第二部分-贴图
1、认识材质编辑器
材质编辑器是一个复杂的东西,但通过我的图和解释,你将很快了解它。按M键打开材质编辑器。我已标注出了重要的按钮并将在下面解释它。
设置如图。
按1号按钮,将打开右边的窗口。这或许是你在初学的时候用的最多的。Assign Material to Selection2号按钮:一旦你有了好的贴图并选择了物体,你可以指定材质给选定的物体。Put to library3号按钮保持材质到材质库。Show map in viewport
4号按钮使得材质在透视视图可见。5号按钮切换你使用材质的类型。比如:standard、raytrace、shellac或composite。本教程不会如此深入,但是我鼓励你自己掌握它。6号按钮在你使用透明时添加一个背景给材质球。
2、定制贴图并指定到场景
首先,按下5号按钮切换到raytrace,按这个按钮。
当出现Browse From,选择从材质库并卷动到最下面,你看到材质并双击。
按向上的箭头回到材质主属性窗口。
找到这个按钮并点击。
在材质库中选。
贴图如下。
现在回到场景中并选择:主体、顶部和3个抽屉,在材质编辑器中点Assign Material to Selection(2号)和Show map in Viewport(4号),现在看起来应该是这样。
3、适合贴图:UVW Map
选择主体,进入编辑栏。在编辑器列表中选UVW Map,改变值如下,主体设置。
顶部设置,如图。
抽屉不需要UVW Map。拉手贴图,打开材质编辑器,选一个空白材质球。
打开材质浏览器,进到材质库,找到Metal_Dark_Gold双击,回到材质编辑器,打开maps栏。
取消勾选reflection框。回到主卷展栏,点击diffuse后得色块,你可以改变为你想要得颜色。我选了漂亮的白色。然后你可以随意调glossiness和specular值。结束后选择拉手将材质指定给它。
第三部分—灯光
1、熟悉灯光
首先我将不在这个部分上给你太多的明确的指示。我想要你学习实验。总共有6种不同的灯光,我不准备谈及日光系统,这将在另外的时间推出。我们将在场景中使用2盏点光源。
2、场景中的灯光
在顶部的工具条点击omni。我们使用点光源因为它能给场景提供很好的全局光。置如下的两盏灯。点光源1在橱柜的左后上方。点光源2在稍微靠左的上前方。
这样放置点光1的原因是在橱柜顶部要得到很好的光辉。如果我们不放点光源2,前面将全是阴影。现在看一下点光源1的属性,我把改变的都圈出来了。
从上到下,这些属性表达的是:这是泛光灯,它发射白光,它产生阴影,它的光能为200%(或者增倍为2)。
第四部分-渲染
1、熟悉渲染窗口
在主工具栏,点击打开渲染窗按钮。
让我们从time output开始。你最常用的3个是single、Active Time Segment (ATS)和Range。single用于除动画外的所有情况。ATS用于你所做的全部动画。当你只想渲染动画的一部分时使用range。下一栏是output size。它表示你想要的动画或画面的尺寸。不需要太多的解释。
今天我们最后要做的事是保存你的文件。你只需点击[Files...] 按钮并指定一个文件名和后缀。
剩下就没什么可做的了。你只需在透视视图摆好橱柜。确认透视视图高亮,点击渲染场景,指定一个文件名和尺寸。卷动到底部点击render。你将得到一下结果。这取决于你的透视位置。
版权保护: 本文由 seo优化大师 转载于网络,版权归原作者所有,如有侵权请联系 seo优化大师 删除
转载请保留链接:[cad三维衣柜橱柜制图教程「自做橱柜简单设计图纸」] http://www.qqsn.com.cn/seo/3625.html