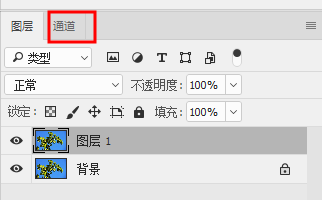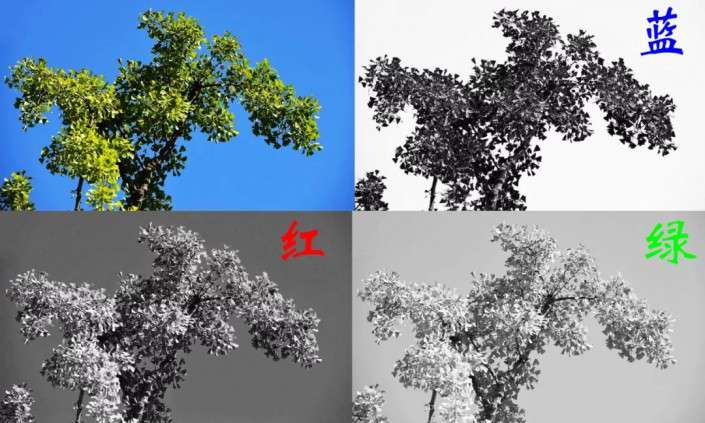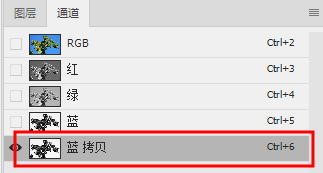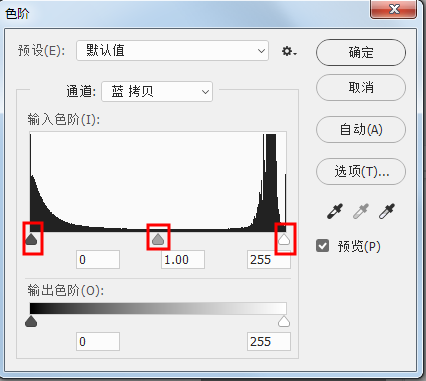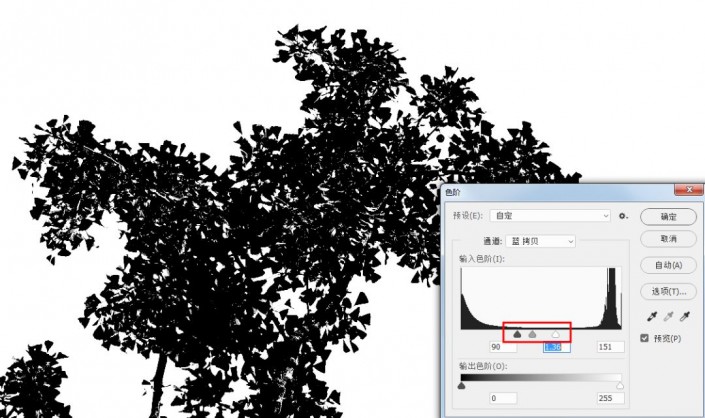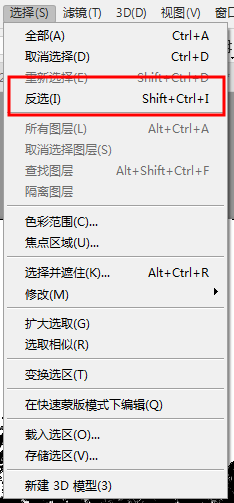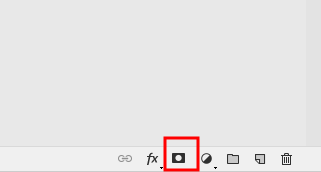ps怎么抠图详细步骤一步一步教程「ps怎么快速抠图」
文章作者:seo优化大师 文章来源:港翔seo优化 浏览量:
本文导读:@曼哈顿印象PHOTO:本篇教程通过通道把树枝给抠出来,像这种案例通过通道抠还是比较好抠的,不过这种并不市万能的,可以处理复杂主体,并且处理的非常干净,例如云、树叶等,但是只能处理简单点的背景,较复杂的背景建议选择其他,经常抠图的同学们知道
@曼哈顿印象PHOTO:本篇教程通过通道把树枝给抠出来,像这种案例通过通道抠还是比较好抠的,不过这种并不市万能的,可以处理复杂主体,并且处理的非常干净,例如云、树叶等,但是只能处理简单点的背景,较复杂的背景建议选择其他,经常抠图的同学们知道,要想把图抠好,只用一招是不够的,简单的可以,复杂的就要通过多种操作来进行抠图,具体如何做通过教程来学习一下吧。
对比图:
视频:
操作步骤:
选择合适的通道
打开原图,点击图层通道:
分别选择三个通道,选择主体与背景黑白对比最明显的那个通道:
可以看出蓝色通道黑白对比最为明显,我们就选择蓝色通道。
选择蓝色通道,右击复制一个蓝色通道。并且选中复制的蓝色通道。
按住快捷键http://www.16xx8.com/photoshop/jiaocheng/110097.htmlctrl+L,调出色阶调整:分别移动调整三个三角,这时注意照片,直到调整要最佳的黑白对比效果。
这时按住ctrl+鼠标左键点击复制的蓝色通道,这时会出现选区,这时我们选中的地方是白色:也就是背景,而我们最终是要树,所以点击选择—反选。
然后点击RGB通道,回到原先正常图层上,点击蒙版http://www.16xx8.com/tags/38847/即可。
完成:
本篇教程其实比较简单,学会观察通道,找到对比度最明显的那个,果断抠出来,通过练习来学学习一下吧。
版权保护: 本文由 seo优化大师 转载于网络,版权归原作者所有,如有侵权请联系 seo优化大师 删除
转载请保留链接:[ps怎么抠图详细步骤一步一步教程「ps怎么快速抠图」] http://www.qqsn.com.cn/seo/3624.html