ps怎么制作旋转的文字动画「ps字体怎么旋转角度」
文章作者:seo优化大师 文章来源:港翔seo优化 浏览量:
本文导读:效果图:此效果图“角度图层”设置太少,如果多多添加“角度图层”就会越接近3D效果首先新建一个面板(或导入物体素材或制作物体素材),打入选好的字体,设置字体、给素材添加立体感.下图用图层样式斜面
效果图:此效果图“角度图层”设置太少,如果多多添加“角度图层”
就会越接近3D效果
首先新建一个面板(或导入物体素材或制作物体素材),打入选好的字体,设置字体、
给素材添加立体感.下图
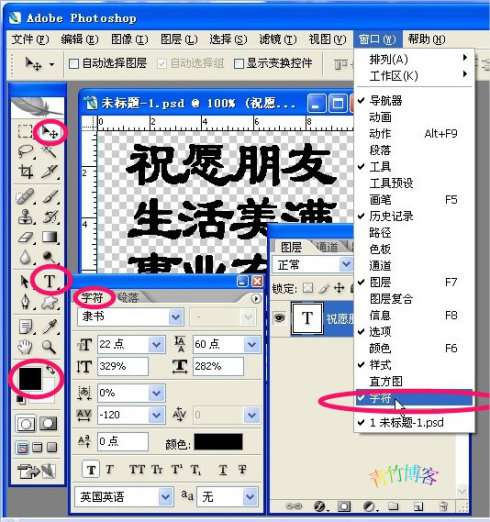
用图层样式斜面浮雕调整立体感。复制图层,命名右图层和左图层.下图
复制右图层,对此图层用编辑自由变换,想右推W70%左右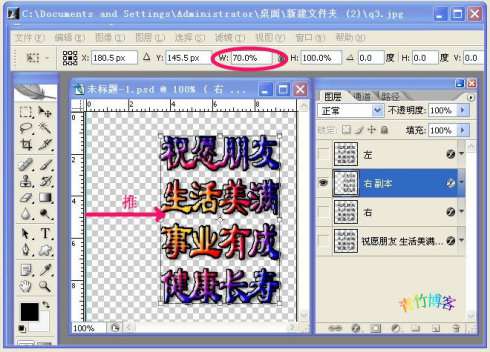
按ctrl+alt,同时点击方向键“右箭头键”添加旋转侧面厚度(立体感),
每点击一下既是一个图层,看看需要几个图层、达到多厚。这里是六个图层。下图
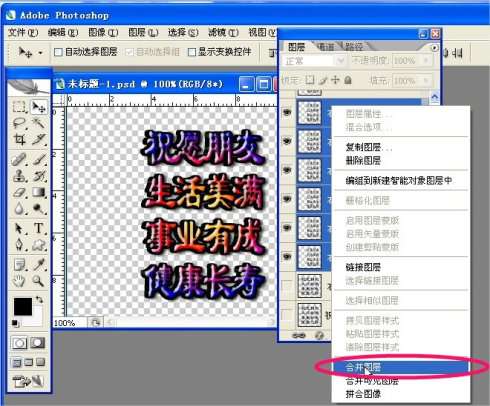
将图层合并。(这是转了一次角度,后面每转(推)一次角度,都要添加厚度、
而且要和前面的厚度一样、取决于方向键的点击次数) 下图
第一个图层调整完成(右副本9).复制右副本9图层.用同样方法调整图层
(变换,方向键,合并).完成第二个图层.复制第二个图层用同样方法调整
图层(变换,方向键,合并),完成第三个图层……这里完成了5个、越多越稳、
越平滑、越接近3D。
注意复制右图层最后一个调整图层时,调整变换向右W20-30%左右,右副本23是合并
后的图层.这个图层调整完,右图层调整完成.下图
调整左副本图层,不用复制左副本图层,直接调整,自由变换同样是先左W70%
左右,注意是向左调整,前面是向右调整.方向键确定厚度约3-6个左右图层,
合并图层.复制第一调整图层作为第二调整图层,方法同前一样,自由变换向
左调整W70%左右,合并图层.复制第二调整图层,调整同前.到此调整左右图层
结束,共调整了9个图层.(右5个左4个)还有一个平帧不用调整,右面5个帧其
中有一个中间帧。实际两面是对称的。
在窗口选择动画,打开动画帧工具.选择动画帧工具右上角的小三角,点开菜单,
选择从图层建立帧。下图
选择动画真第一帧, 全选图层,选择工具栏的水平居中对齐按钮,将动画帧和图层
调整统一居中水平。下图
调换动画帧第7帧和第10帧的位置,点击播放试一下。
到此完成,上交作业。
小结要点:右4帧左4帧加中间帧和平帧共10帧、其中中间帧角度要设在20-
30中间为好;水平居正对其不能选错了;去掉平帧和中间帧剩余的8帧是对
称的、两面添加的帧数越多越好越好、同时每添加一帧要变化一定的角度,
用方向键掌握厚度图层数量。
版权保护: 本文由 seo优化大师 转载于网络,版权归原作者所有,如有侵权请联系 seo优化大师 删除
转载请保留链接:[ps怎么制作旋转的文字动画「ps字体怎么旋转角度」] http://www.qqsn.com.cn/seo/3635.html
