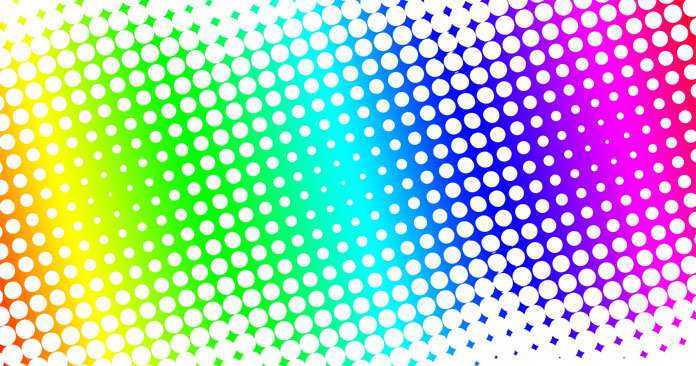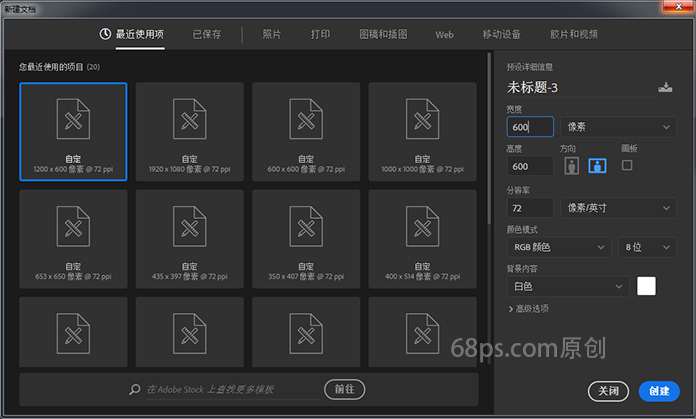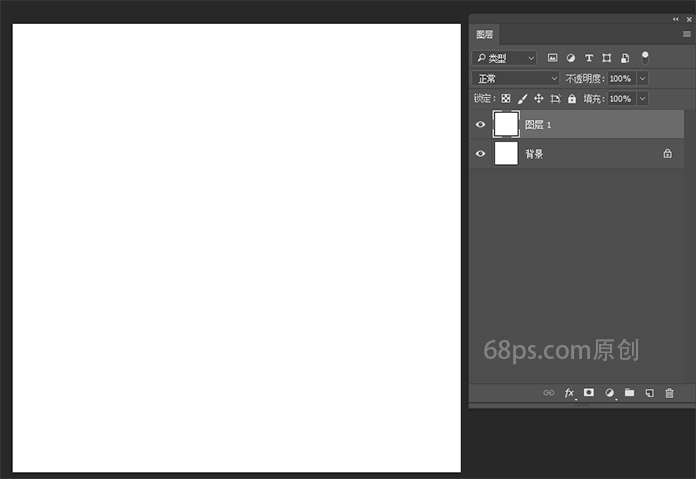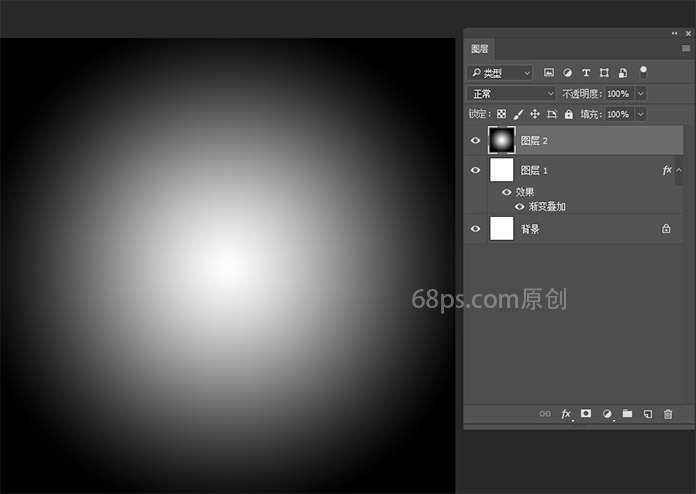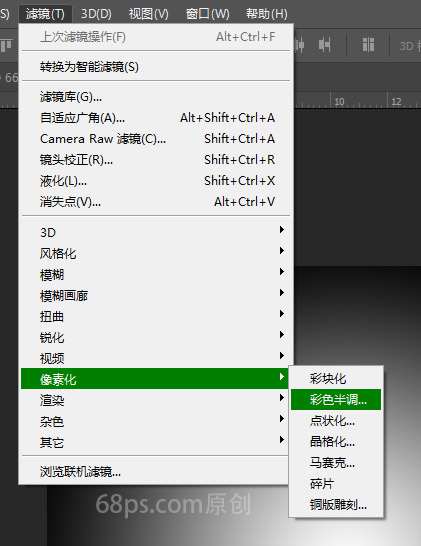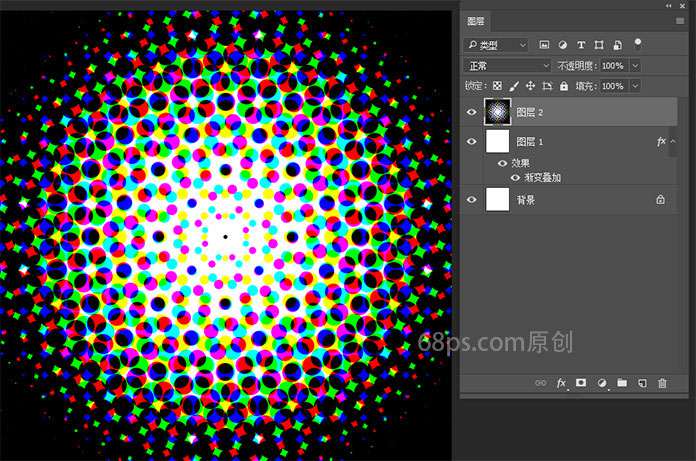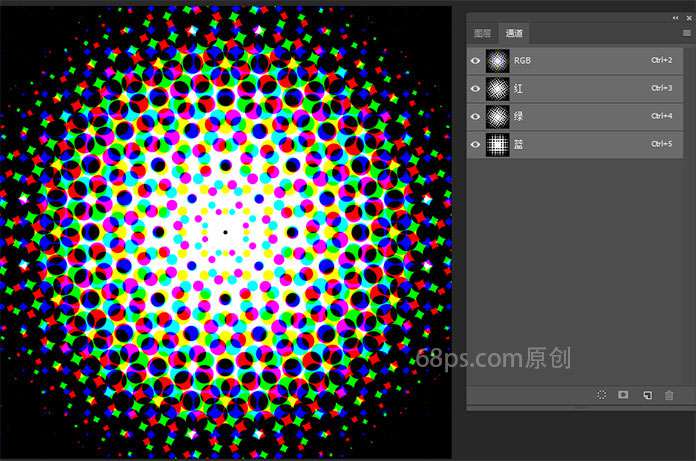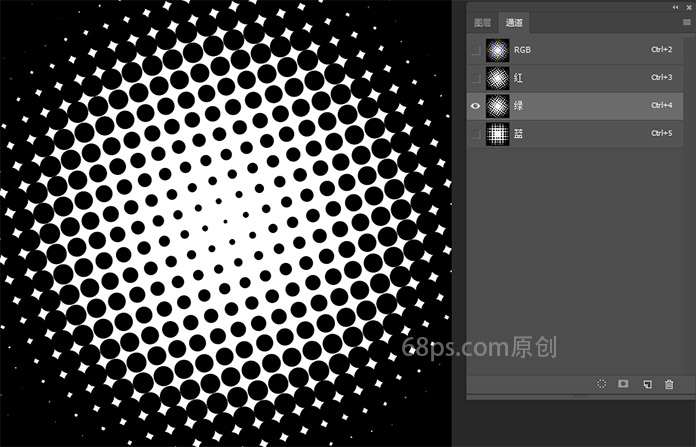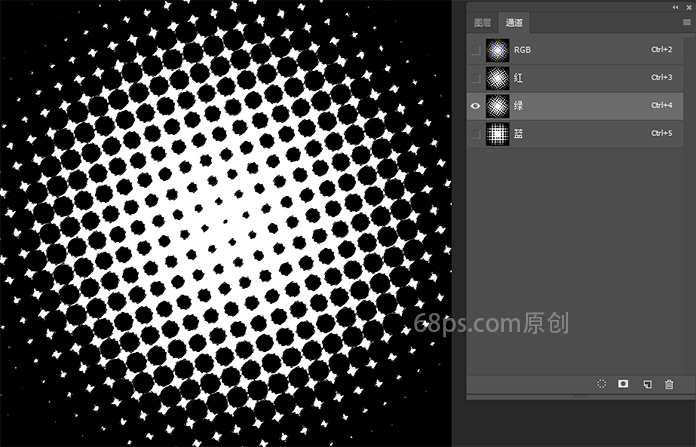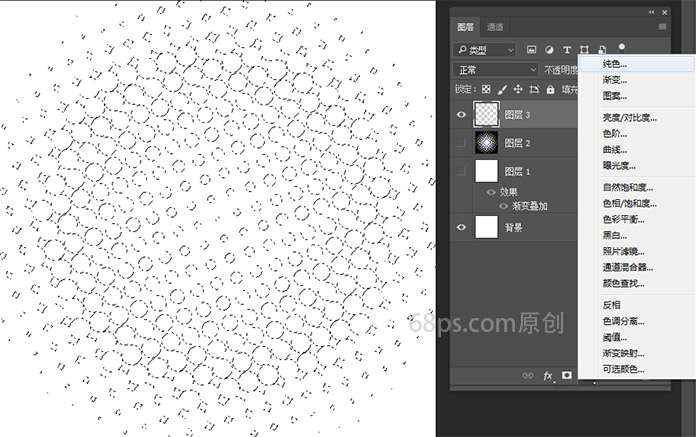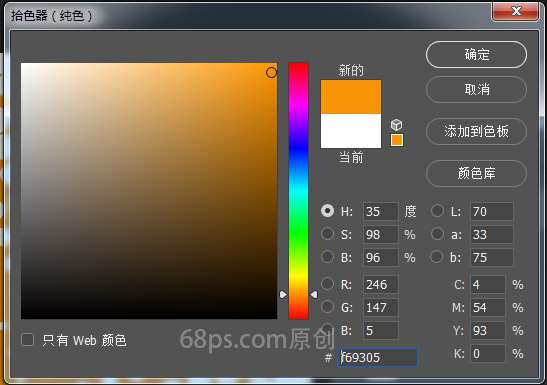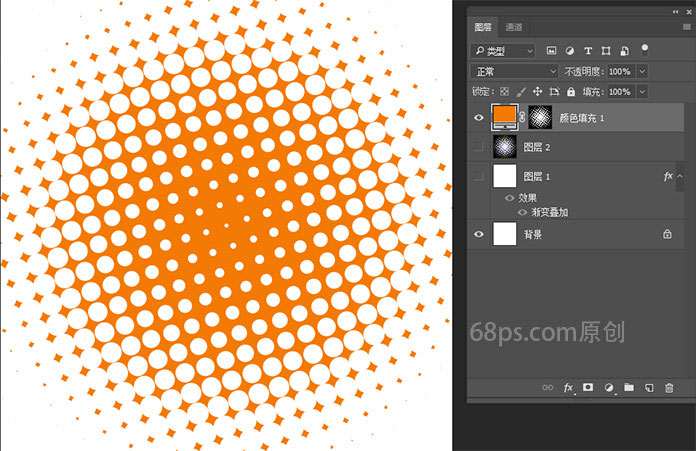ps怎么将图片做成圆点效果「ps波尔卡圆点艺术课」
文章作者:seo优化大师 文章来源:港翔seo优化 浏览量: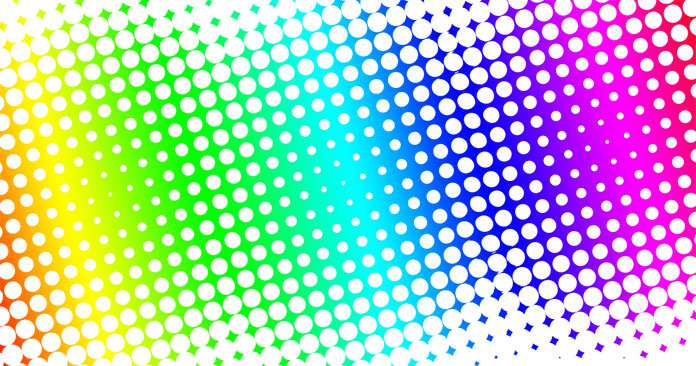
本文导读:本篇教程通过PS制作时下最火的波尔卡圆点图案,波尔卡圆点一般是同一大小、同一种颜色的圆点以一定的距离均匀地排列而成,波尔卡这个名字,来源于一种名叫波尔卡的东欧音乐,今天我们就用photoshop中的滤镜来实现波尔卡圆点,适合新接触的PS的同
本篇教程通过PS制作时下最火的波尔卡圆点图案,波尔卡圆点一般是同一大小、同一种颜色的圆点以一定的距离均匀地排列而成,波尔卡这个名字,来源于一种名叫波尔卡的东欧音乐,今天我们就用photoshop中的滤镜来实现波尔卡圆点,适合新接触的PS的同学们,感兴趣的同学么一起来学习下把。
效果图:
步骤1
我们新建或Ctrl+N,创建600x 600像素大小,分辨率72像素/英寸,RGB颜色,8位,背景内容为白色的新文件 。大小也可以根据需要自己设定。
步骤2
转到图层面板,按Ctrl+J快捷键复制背景图层,得到“图层 1”。
步骤3按快捷键D,使前景色和背景色变成黑、白,按快捷键X,使前景色为白色。
双击图层1打开图层样式,在弹出的菜单列表中选择“渐变叠加”。设置渐变叠加的属性:混合模式 -> 正常;不透明度 -> 100%;渐变 -> 双色 √反相;样式 -> 线性 √与图层对齐;角度 -> 45度;缩放 -> 78%。
单击确定,按 Ctrl+Alt+Shift+E 快捷键盖印图层,得到“图层 2”,如下图所示。
步骤5执行 滤镜 -> 像素化 -> 色彩半调 命令,在弹出的“色彩半调”对话框中设置其属性:最大半径 20像素,其他默认即可:通道 1:108;通道 2:162;通道 3:90;通道 4:45。
步骤6切换到“通道”选项卡。可以分别单击红、绿、蓝三个通道,观察图片效果,选择你喜欢的通道作为选区。
我们选了绿通道,按住 Ctrl 键单击绿通道,将其载入选区。
转换到“图层”选项卡。在图层面板上将“图层 1”与“图层 2”前面的眼睛符号取消,效果如下。
单击图层面板底部的“创建新的填充或调整图层”按钮,选择里面的纯色。
步骤8此时Photoshop会弹出“拾取实色”对话框,设置填充图层的颜色,我们选择了橙色(#f69305)。你也可以选择自己喜欢的颜色。
完成:
整个教程比较简单,同学们可以作为入门接触PS的练习教程之一。
版权保护: 本文由 seo优化大师 转载于网络,版权归原作者所有,如有侵权请联系 seo优化大师 删除
转载请保留链接:[ps怎么将图片做成圆点效果「ps波尔卡圆点艺术课」] http://www.qqsn.com.cn/seo/3705.html