ps耳机图标怎么做「怎么用ps做一个耳机图标」
文章作者:seo优化大师 文章来源:港翔seo优化 浏览量:
本文导读:本教程教思缘的朋友使用Photoshop简单制作可爱的耳机图标教程,很多同学还没接触鼠绘,就觉得鼠绘很难,自己肯定做不好。其实只要掌握技巧,简单的步骤都能做出你意想不到的效果,这个教程不是很难,没有用到太难的钢笔绘制,都是很简单的形状,只用
本教程教思缘的朋友使用Photoshop简单制作可爱的耳机图标教程,很多同学还没接触鼠绘,就觉得鼠绘很难,自己肯定做不好。其实只要掌握技巧,简单的步骤都能做出你意想不到的效果,这个教程不是很难,没有用到太难的钢笔绘制,都是很简单的形状,只用到高斯模糊这么一个滤镜,相信新手的你也一定可以。
先看看效果图
1.新建600*600大小文档,用椭圆工具,按住shift键在画布上画个正圆,编辑填充黑色。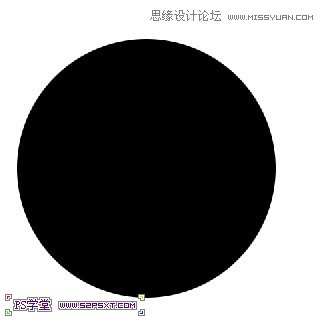
2.设置前景色为#7d164e,按住ctrl键点击正圆图层,得到正圆的选区,用大点的柔软笔刷在正圆底下点一下,效果如下:
3.继续选区不取消,用颜色#d8277c,小点的柔软笔刷在正圆底下点一下,效果如下: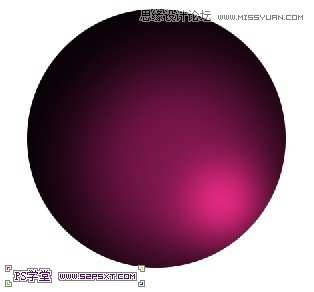
4.用钢笔工具绘制出如下形状,这个形状比较对称,不是很难画。当然如果你鼠绘不好,我们也可以用形状来画。办法为:选用圆角矩形工具,半径设置15左右,画出差不多大的圆角矩形。用矩形选框工具选出右边一小半,删除,ctrl+T变换位置,摆放好。另一边耳机复制水平翻转,摆放好位置,在两边耳机用钢笔用曲线连接起来,描边路径即可。
5.将白色耳机所有图层合并起来,复制合并图层,执行滤镜--模糊--高斯模糊,给耳机一种朦胧的感觉。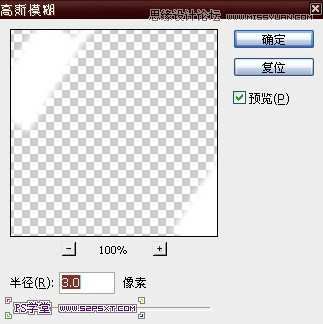

6.按住ctrl键点击原来的白色耳机合并图层,得到选区,选择扩充10px,羽化10px,编辑填充颜色#911232,将图层放在白色耳机图层下方。(具体数值看效果自己掌握,可以重复多试几遍,一直到满意为止)
7.用钢笔工具绘制出电波,描边路径,颜色选择#fdc819。画笔大小自己把握,大致8px左右,硬度100%。
8.同样复制电波图层,进行高斯模糊3.
9.大致效果已经出来了,很简单的用同色系颜色的差异,高斯模糊等带来了梦幻的效果。我们给整个圆添加一个高光部分。按住shift键画出正圆,比原来的正圆小三分之一即可,新建图层,拉白色到透明的渐变,模式柔光。
10.最后一步,我们给背景处理一下,来到背景图层,编辑填充颜色#290217,发现球体和背景有点混合了,不怕,
我们新建图层,放在正圆图层和背景图层之间,按住shift键拉比正圆大的选区,羽化20px左右,编辑填充颜色#ffd6e7,模式改为柔光。新建图层,做一点阴影在圆的下面,完工。

教程到此结束。
版权保护: 本文由 seo优化大师 转载于网络,版权归原作者所有,如有侵权请联系 seo优化大师 删除
转载请保留链接:[ps耳机图标怎么做「怎么用ps做一个耳机图标」] http://www.qqsn.com.cn/seo/3121.html