ps怎么把图片中人物的肤色调亮「ps怎么加深线条颜色
文章作者:seo优化大师 文章来源:港翔seo优化 浏览量:
本文导读: photoshop教程原图 最终效果 1、打开素材图片,选择菜单:图像 > 模式 > Lab模式,创建曲线调整图层,分别对 A、B、明度通道进行调节,参数设置如下图。 2、新建一个图层,按Ctrl + ALt + Shift +

photoshop教程原图

最终效果

1、打开素材图片,选择菜单:图像 > 模式 > Lab模式,创建曲线调整图层,分别对 A、B、明度通道进行调节,参数设置如下图。
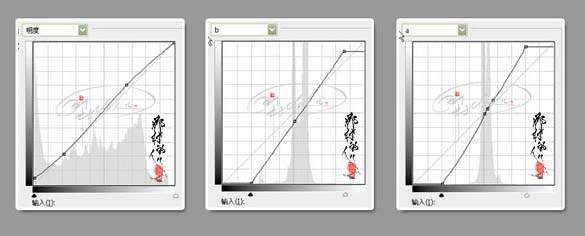

2、新建一个图层,按Ctrl + ALt + Shift + E盖印图层,选择菜单:图像 > 模式 > RGB模式,选择不合拼,提取红色选区(Ctrl + Alt + 1),创建曲线调整图层,参数设置如下图。
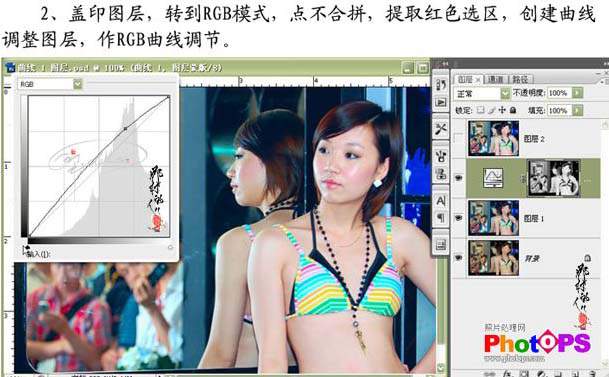
3、新建一个图层,按Ctrl + ALt + Shift + E盖印图层,修饰下细节,并锐化一下,完成最终效果。

版权保护: 本文由 seo优化大师 转载于网络,版权归原作者所有,如有侵权请联系 seo优化大师 删除
转载请保留链接:[ps怎么把图片中人物的肤色调亮「ps怎么加深线条颜色] http://www.qqsn.com.cn/seo/3310.html